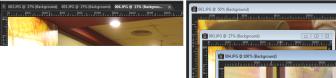
Можно просматривать изображения в формате вкладки. В этом случае вкладка отображается в верхней части окна изображения. Если щелкнуть вкладку, изображение в этом окне становится активным. Можно также просмотреть изображения в окнах, которые можно переместить, изменить размер или закрыть. Можно открыть одно и тоже изображение в нескольких вкладках или окнах, что позволить просмотреть изображение с различным увеличением.
Если открыто несколько изображений, можно упорядочить окна изображений, так чтобы они отображались рядом друг с другом или каскадом. Можно также отобразить список всех открытых изображений.
Если изображение больше окна, можно выполнить панорамирование для просмотра различных частей изображения или изменить размер окна в соответствии с размером изображения. Можно также просмотреть эскиз всего изображения на панели «Обзор». Дополнительные сведения см. в разделе Использование панелей.
При наличии на изображении водяного знака перед именем знака отображается символ авторского права. Дополнительные сведения см. в разделе Использование цифровых водяных знаков.
| Включение и отключение функции вкладки для окна изображения |
|
| • | Выберите Окно |
Чтобы закрыть изображение в формате вкладки, нажмите кнопку Закрыть ![]() .
.
| Перемещение окна изображения |
|
| • | Перетащите строку заголовка. |
| Изменение размера окна изображения |
|
| • | Перетащите за угол окна изображения. |
При изменении размера окна изображения не изменяется размер самого изображения.
| Сворачивание и развертывание окна изображения |
|
| • | Выполните задания, описанные в следующей таблице. |
|
Нажмите кнопку Свернуть
|
|
|
Нажмите кнопку Развернуть
|
|
|
Нажмите кнопку Восстановить
|
| Закрытие окна изображения |
|
| • | Выберите Файл |
| Если изменения изображения не сохранены, отобразится запрос на их сохранение. |
Можно также нажать кнопку Закрыть ![]() в строке заголовка.
в строке заголовка.
Чтобы закрыть все изображения, выберите Окно ![]() Закрыть все.
Закрыть все.
| Копирование активного изображения |
|
| • | Выберите Окно |
| Откроется копия активного изображения. Копию можно редактировать независимо от исходного изображения. |
Можно также создать копию активного изображения, нажав клавиши Shift + D.
| Открытие нескольких видов одного изображения |
|
| • | Выберите Окно |
| Откроется новое окно, в котором будет отображаться другой вид активного изображения. При изменении изображения в одном окне обновляются оба окна. |
| Упорядочение нескольких окон |
|
| • | Выполните задания, описанные в следующей таблице. |
|
Выберите Окно
Окна будут отображаться каскадом из левого верхнего в правый нижний угол рабочего пространства.
|
|
|
Выберите Окно
|
|
|
Выберите Окно
|
| Просмотр списка всех открытых изображений |
|
| • | Выберите меню Окно. |
| Имена всех открытых изображений будут отображаться в нижней части меню. Имена файлов отображаются в порядке открытия файлов. |
| Просмотр другой области изображения |
|
| • | Выполните задания, описанные в следующей таблице. |
|
На панели инструментов «Инструменты» выберите инструмент Панорама
|
|
|
Нажмите клавишу F9, чтобы отобразить панель «Обзор», выберите вкладку Просмотр, поместите указатель внутри прямоугольника панорамирования, а затем перетащите. На вкладке «Просмотр» панели «Обзор» можно также задать уровень масштаба.
|
| Изменение размера изображения по размеру окна |
|
| • | Выполните задания, описанные в следующей таблице. |
|
Выберите Окно
|
|
|
Выберите Окно
|
|
|
Выберите Окно
|