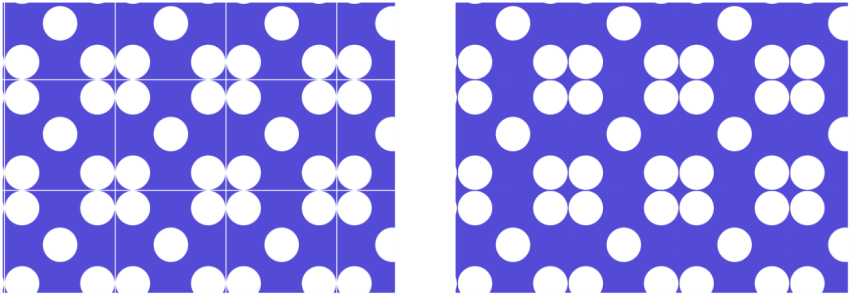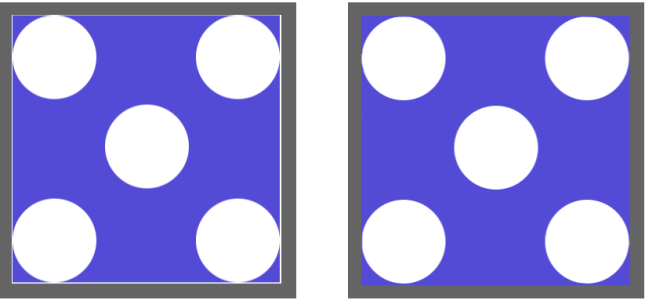Nahtloses Muster erstellen
Muster entstehen durch das Aneinandersetzen rechteckiger Bildmusterteile in einem Bereich. Idealerweise sollten die Musterkacheln nahtlos ineinander übergehen, sodass das Auge die Kachelränder nicht erkennt. Corel Painter können Sie nahtlose Muster erzeugen, indem Sie die Ränder einer Musterkachel ändern, bevor Sie das Muster anwenden. Sie können die Nahtstellen eines Musters jedoch auch beheben, indem Sie die Musterfüllung direkt ändern.
Links: Die Musterkacheln hat einen erkennbaren weißen Rand, der die einzelnen Kacheln voneinander abgrenzt. Rechts: Der weiße Rand wurde mit der Hintergrundfarbe aufgefüllt, um ein nahtloses Muster zu erzeugen.
Zum einfacheren Erzeugen nahtloser Übergänge stehen für Dokumente, die als Musterteile definiert sind, in Corel Painter zwei Funktionen zur Verfügung: die Funktion für übertragbare Farben und die Funktion für übertragbare Nahtstellen.
Links: Musterkachel vor Bearbeitung der Ränder. Rechts: Dieselbe Musterkachel, nachdem die Ränder mit dem Klonermalwerkzeug Direkt unter Verwendung der Funktion für übertragbare Farben bearbeitet wurden.
Zum Sicherstellen eines nahtlosen Musters können Sie auch Effekte anwenden, wie beispielsweise den Riffelglas-Effekt, den Effekt Stark weichzeichnen (mit aktiviertem Kontrollkästchen Effekt an den Kanten übertragen) und die meisten Effekte für die Tonwertkontrolle. Einige Effekte, beispielsweise der Effekt Oberflächenstruktur anwenden, können eine erkennbare Naht verursachen. Weitere Informationen dazu finden Sie unter Riffelglas-Effekt anwenden.
So erstellen Sie nahtlose Muster aus Musterkacheln
Wenn Bilder mit vielen Details erhalten bleiben sollen, stellen Sie das Klonermalwerkzeug Direkt so ein, dass von einer Stelle innerhalb des Bilds geklont wird. Weitere Informationen finden Sie unter Im Klondokument malen.
Sie können auch eine Auswahl in eine Ebene kopieren und sie auf den Rand verschieben. Versehen Sie die Ebene mit weichen Kanten, und reduzieren Sie die Deckkraft, um saubere Übergänge zu erzeugen. Legen Sie die Ebene ab, wenn Sie mit dem Ergebnis zufrieden sind. Weitere Informationen finden Sie unter Ebenen.
So erstellen Sie nahtlose Muster aus Musterfüllungen
Sie können auch eine Auswahl in eine Ebene kopieren und sie auf den Rand verschieben. Versehen Sie die Ebene mit weichen Kanten, und reduzieren Sie die Deckkraft, um saubere Übergänge zu erzeugen. Legen Sie die Ebene ab, wenn Sie mit dem Ergebnis zufrieden sind. Weitere Informationen finden Sie unter Ebenen.
Die Änderungen, die Sie an einer Musterfüllung vornehmen, wirken sich nicht auf die ursprüngliche Musterkachel aus.