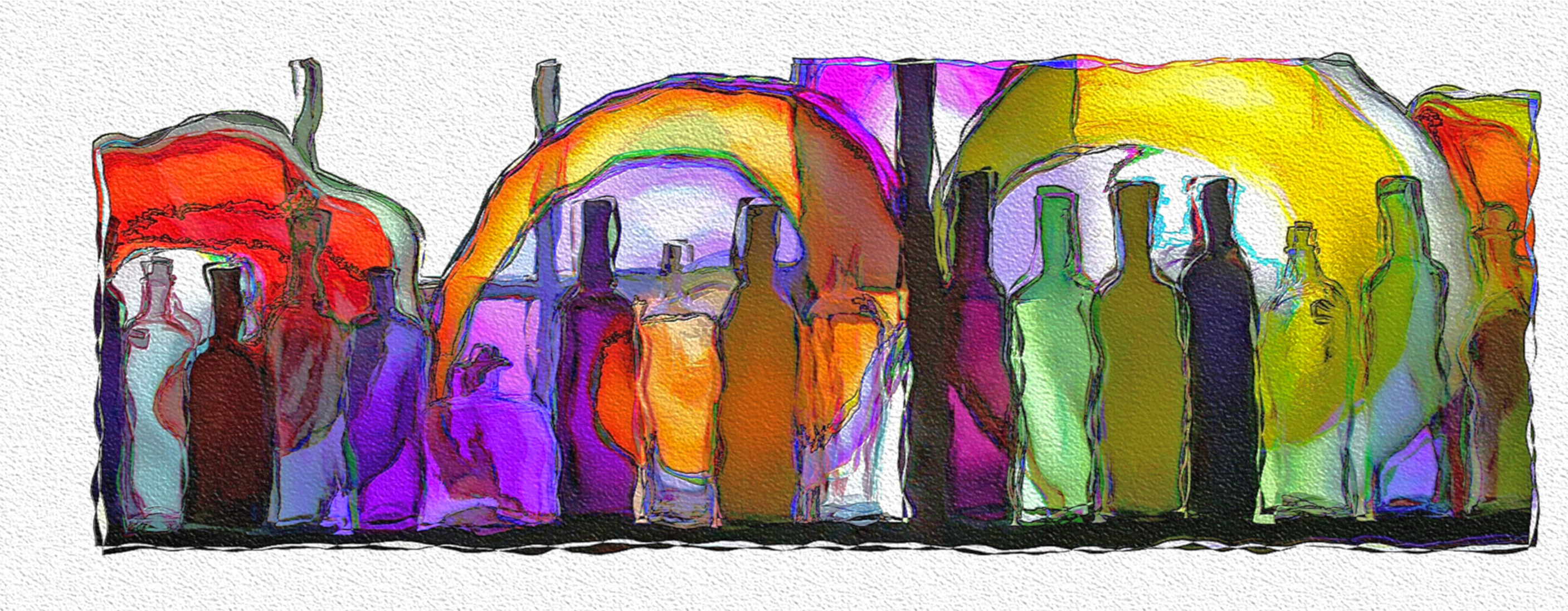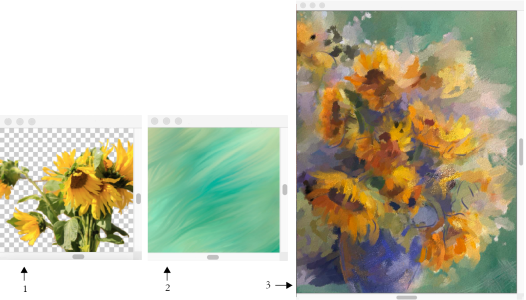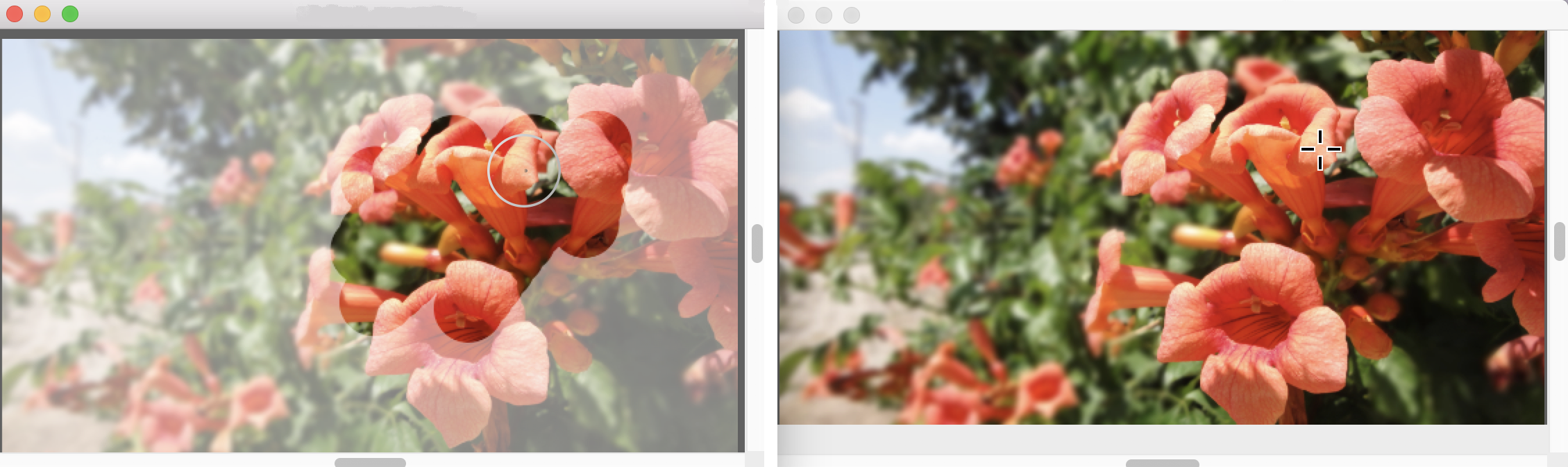Arbeitsablauf beim Klonen
Die häufigsten Arbeitsabläufe der Fotomalerei und der Gestaltung zusammengesetzter Bilder (wie z. B. Collagen) beinhalten:
Arbeitsablauf I: Ein Foto in ein Gemälde umwandeln
Arbeitsablauf II: Ein zusammengesetztes Bild erstellen
Der erste Schritt besteht darin, ein Dokument wie z. B. ein Foto oder ein anderes Bild zu wählen, das Sie klonen möchten, oder ein neues Dokument zu erstellen.
In diesem Beispiel klonte der Künstler das Foto zuerst und malte dann im Klondokument. Originalfoto (oben) und künstlerische Darstellung (unten) von Mary Ann Rolfe.
Ein Klonursprung ist ein Bezugsbild – eine Hilfe – für die Malwerkzeugfarben. Sie klonen (kopieren) Farben aus einem Klonursprung und wenden diese auf eine Zielarbeitsfläche (das Klondokument) an. Ein Klonursprung kann eingebettet werden oder nicht. Wird der Klonursprung eingebettet, wird er mit dem Dokument verbunden und Sie können beim Malen schnell zwischen Klonursprüngen hin und her wechseln.
Sie können Bilder, Strukturen und Muster als Klonursprung verwenden. Wenn Sie beabsichtigen, einen Klonursprung zu einmal zu verwenden – wenn Sie z. B. ein Foto in ein Gemälde verwandeln möchten – können Sie ihn als Bild einbetten. Wenn Sie beabsichtigen, ein Element als Klonursprung in mehreren Projekten zu verwenden, können Sie dieses als Struktur oder Muster in der Struktur- bzw. Musterbibliothek speichern. Corel Painter unterstützt PNG- und RIFF-Klonursprünge mit Transparenz und erlaubt es Ihnen, Strukturen im Kontext Ihres Werks umzuwandeln, um diese Ihren künstlerischen Vorstellungen anzupassen.
Klonen Sie ein Foto, um ein einzigartiges Kunstwerk zu erstellen, oder importieren Sie Inhalte als Strukturen und verwenden Sie diese in verschiedenen Projekten als Klonursprünge. Ein transparentes PNG (1) und eine Struktur (2) wurden im Klondokument (3) als Klonursprünge verwendet. Bilder und künstlerische Darstellung von Karen Bonaker.
Wenn Sie Elemente aus verschiedenen Bildern verwenden und zur Gestaltung eines zusammengesetzten Bilds in einem Klondokument kombinieren möchten, können Sie mehrere Klonursprünge verwenden.
Nachdem Sie einen Klonursprung gewählt haben, wählen Sie ein Malwerkzeug und tragen Striche auf die Arbeitsfläche auf oder überlassen Sie es Painter, die Pinselstriche automatisch für Sie aufzutragen. Sie können mit den Klonfarben malen oder mithilfe der Klonfärbung eine Farbe mit dem Klonursprung mischen.
Um sofort mit dem Klonen zu beginnen, wählen Sie eine beliebige Malwerkzeugvariante aus den Kloner-Malwerkzeugkategorien. Wenn Sie Ihre eigene Variante erstellen möchten, finden Sie unter Kloner und Klonsteuerelemente weitere Informationen zu den Klonsteuerelementen.
Mit der Klonfärbung können Sie, unabhängig vom Klonursprung, einem beliebigen Kloner-Malwerkzeug die aktuell ausgewählte Farbe hinzufügen. Beim Malen mit der Klonfärbung können Sie auf dynamische Weise Farben hinzufügen, um diese mit dem Klonursprung zu mischen. Weitere Informationen über die Klonfärbung erhalten Sie unter So wenden Sie die Klonfärbung an.
Beim Bearbeiten großer Bildbereiche kann das Malen mit einem Kloner sehr zeitaufwendig sein. Um schneller zu arbeiten, können Sie es Corel Painter überlassen, die Pinselstriche automatisch für Sie aufzutragen. Ausführliche Informationen zum automatischen Malen finden Sie unter Fotos automatisch malen lassen.
Sie können auch den Effekt „Automatisch klonen" verwenden. Weitere Informationen finden Sie unter Bild automatisch klonen.
Sie können von Corel Painter Malstriche auftragen lassen, die in eine bestimmte Richtung verlaufen, und damit geklonte Bilder erstellen, die an die Maltechnik Van Goghs erinnern. Weitere Informationen finden Sie unter Auto Van Gogh-Effekt anwenden.
Die folgende Tabelle beschreibt verschiedene Techniken, wie Klonbilder gemalt werden können:
Anzeige des Klonursprungsbildes oder der Klonursprungsstruktur
Wenn Sie das Klonursprungsbild oder die Klonursprungsstruktur beim Malen im Klondokument als Referenz verwenden möchten, können Sie diese in einem separaten Fenster anzeigen.
Das Klonursprungsbild (rechts) wird neben dem Klondokument angezeigt (links). Während Sie im Klondokument malen (links), kennzeichnet das Fadenkreuz im Ursprungsbildfenster den Bereich, wo Sie malen.
Sie können beim Malen schnell zwischen den Klonursprüngen umschalten.