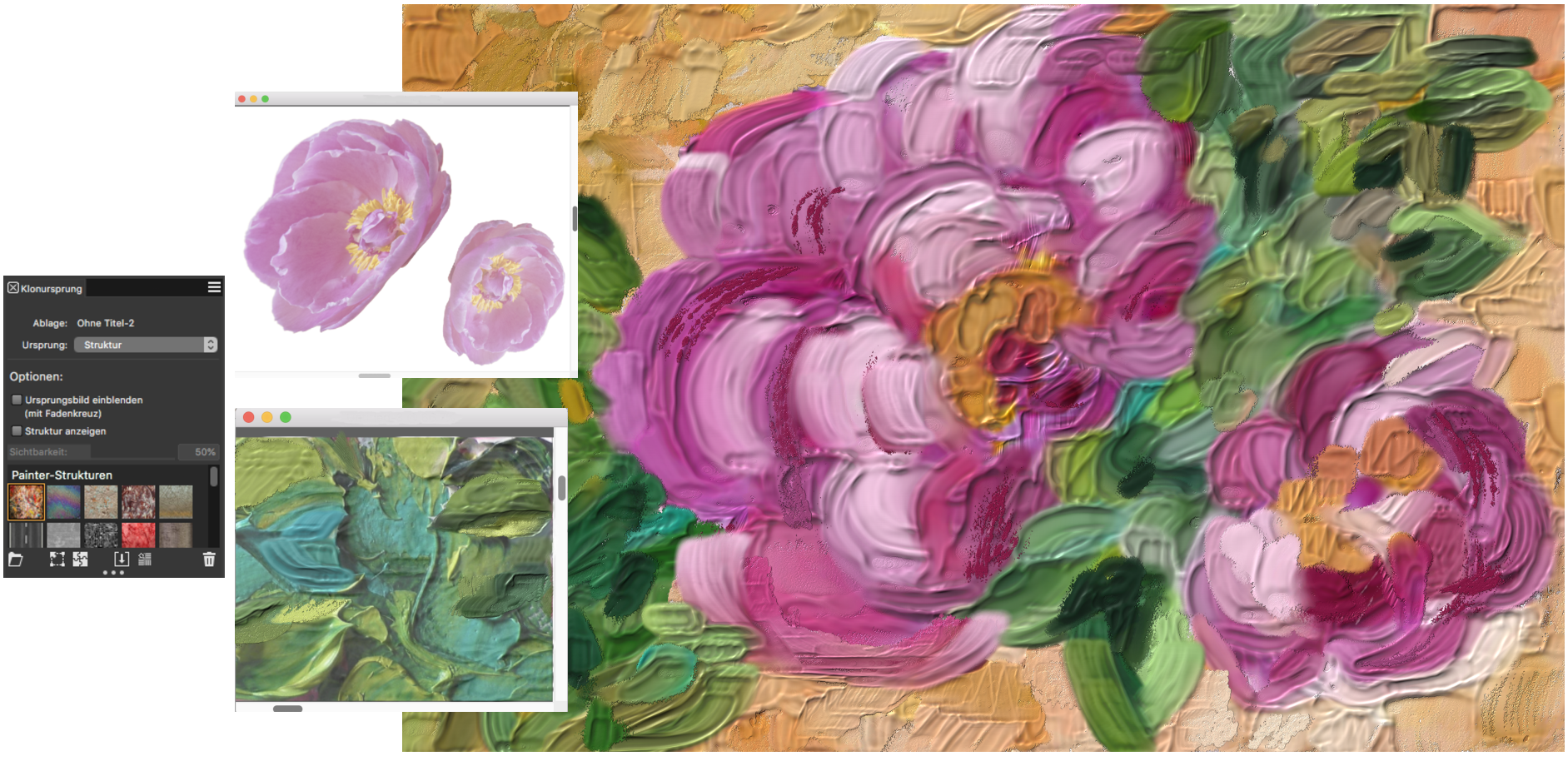Strukturen als Klonursprünge verwenden
Sie können eine Struktur als Klonursprung verwenden. Durchsuchen Sie die in Corel Painter enthaltenen voreingestellten Strukturen oder erstellen Sie Ihre eigenen benutzerdefinierten Strukturen. Weitere Informationen finden Sie unter Strukturen erstellen. Wenn Sie Elemente haben, die Sie wiederverwenden möchten, fügen Sie diese der Strukturbibliothek als Struktur hinzu und verwenden Sie sie in Ihren Projekten.
Erstellen Sie eigene Elemente, importieren Sie diese in die Strukturbibliothek und verwenden Sie sie als Klonursprung in Ihren Gemälden oder Fotocollagen.
Bevor Sie eine Struktur klonen, können Sie deren Aussehen Ihrer künstlerischen Vision anpassen. Weitere Informationen finden Sie unter So wenden Sie eine Transformation auf eine Struktur an und So bearbeiten Sie eine Struktur.
Während die Arbeit an Ihrem Bild fortschreitet, können Sie eine Klonursprungsstruktur im Kontext des Gemäldes weiter anpassen. Wenn Sie die Struktur fertig bearbeitet haben und zum Klondokument zurückkehren, können Sie entweder die aktive Klonursprungsstruktur aktualisieren oder eine neue Struktur erstellen und der aktuellen Strukturbibliothek hinzufügen. Beachten Sie, dass in beiden Fällen alle Ebenen zusammengeführt werden und alle Rückgängigmachen-Schritte verloren gehen. Wenn Sie Ebenen, die Sie hinzugefügt haben, beibehalten möchten, müssen Sie die Ursprungsstruktur als neues Dokument exportieren, bevor Sie zum Klonursprungsdokument zurückkehren.
Wenn Sie zusammen mit dem Klondokument eine Kopie der Struktur beibehalten möchten, können Sie diese einbetten. Auf diese Weise befindet sich die Struktur im Dokument, wenn Sie das Dokument das nächste Mal öffnen oder es mit jemandem teilen. Weitere Informationen zum Einbetten von Klonursprüngen finden Sie unter Mit eingebetteten Klonursprüngen arbeiten.
So verwenden Sie eine Struktur als Klonursprung

1
Erstellen Sie ein neues Dokument oder öffnen Sie ein Bild.
2
Wählen Sie im Bedienfeld
Klonursprung (
Fenster  Klonursprung
Klonursprung) im Listenfeld
Ursprung die Option
Struktur.
3
Klicken Sie in der
Painter-Strukturen-Bibliothek auf eine Miniaturansicht.
Wenn Sie im Dokumentfenster eine Darstellung der Struktur sehen möchten, aktivieren Sie das Kontrollkästchen
Struktur anzeigen.
Tipp: Verschieben Sie den Regler
Sichtbarkeit, um die Sichtbarkeit der Struktur anzupassen.
4
Wählen Sie in der Malwerkzeugauswahl einen Kloner aus.
5
Tragen Sie Malstriche auf die Arbeitsfläche auf.
Um eine Struktur automatisch zu malen, aktivieren Sie im Bedienfeld
Automatisch Malen (
Fenster  Fotokunst-Bedienfelder
Fotokunst-Bedienfelder  Automatisch Malen
Automatisch Malen) die Option
Mit intelligenten Strichen malen und klicken Sie auf
Abspielen. Weitere Informationen finden Sie unter
Fotos automatisch malen lassen.
So bearbeiten Sie einen Struktur-Klonursprung

1
Erstellen Sie ein neues Dokument oder öffnen Sie ein Bild.
2
Wählen Sie im Bedienfeld
Klonursprung (
Fenster  Klonursprung
Klonursprung) im Listenfeld
Ursprung die Option
Struktur.
3
Klicken Sie in der
Painter-Strukturen-Bibliothek auf eine Miniaturansicht.
Wenn Sie im Dokumentfenster eine Darstellung der Struktur sehen möchten, aktivieren Sie das Kontrollkästchen
Struktur anzeigen.
Tipp: Verschieben Sie den Regler
Sichtbarkeit, um die Sichtbarkeit der Struktur anzupassen.
4
Aktivieren Sie das Kontrollkästchen
Ursprungsbild einblenden (mit Fadenkreuz).
5
Klicken Sie in das Fenster
Ursprungsbild.
Das Dialogfeld
Ursprungsstruktur bearbeiten wird geöffnet. Es enthält Anweisungen für das Vorgehen nach der Bearbeitung eines Struktur-Klonursprungs.
7
Bearbeiten Sie im Fenster
Ursprungsbild die Klonursprungsstruktur.
Wenn Sie alle Ebenen beibehalten und die Ursprungsstruktur als neues Dokument exportieren möchten, wählen Sie
Ablage  Ursprungsbild exportieren
Ursprungsbild exportieren (macOS) bzw.
Datei  Ursprungsbild exportieren
Ursprungsbild exportieren (Windows). Wählen Sie im Dialogfeld
Ursprungsbild exportieren als das Laufwerk und den Ordner zum Sichern der Datei. Geben Sie in das Textfeld
Sichern unter (macOS) bzw.
Dateiname (Windows) einen Dateinamen ein und klicken Sie auf
Sichern (macOS) bzw.
Speichern (Windows).
8
Klicken Sie im Klondokument.
9
Aktivieren Sie im Dialogfeld
Optionen zur Bearbeitung der Ursprungsstruktur eine der folgenden Optionen:
•
Neu erstellen: Eine neue Struktur wird erstellt und in der aktuellen Strukturbibliothek gespeichert. Dabei werden alle Ebenen zusammengeführt und alle Rückgängigmachen-Schritte gelöscht
•
Aktualisieren: Die aktuelle Struktur wird ersetzt. Dabei werden alle Ebenen zusammengeführt und alle Rückgängigmachen-Schritte gelöscht
•
Verwerfen: Die Änderungen werden aus der ausgewählten Struktur entfernt
So betten Sie eine Struktur als Klonursprungsbild ein

1
Erstellen Sie ein neues Dokument oder öffnen Sie ein Bild.
2
Wählen Sie im Bedienfeld
Klonursprung (
Fenster  Klonursprung
Klonursprung) im Listenfeld
Ursprung die Option
Struktur.
3
Rechtsklicken Sie auf eine Struktur-Miniaturansicht (Windows) oder halten Sie die
Strg-Taste gedrückt und klicken Sie auf eine Struktur-Miniaturansicht (macOS) und klicken Sie auf
Struktur als Klonursprungsbild einbetten.

Sie können auch eine Struktur als Klonursprungsbild einbetten, indem Sie die Struktur im Bedienfeld Strukturen auswählen (Fenster  Medieneinstellungs-Bedienfelder
Medieneinstellungs-Bedienfelder  Strukturen), auf die Bedienfeld-Optionenschaltfläche
Strukturen), auf die Bedienfeld-Optionenschaltfläche  und anschließend auf Struktur als Klonursprungsbild einbetten klicken.
und anschließend auf Struktur als Klonursprungsbild einbetten klicken.
So zeigen Sie eine Klonursprungsstruktur an

1
Wählen Sie im Bedienfeld
Klonursprung (
Fenster  Klonursprung
Klonursprung) im Listenfeld
Ursprung die Option
Struktur.
2
Aktivieren Sie das Kontrollkästchen
Ursprungsbild einblenden (mit Fadenkreuz).
Die Klonursprungsstruktur wird in einem separaten Dokumentfenster angezeigt.
![]() Medieneinstellungs-Bedienfelder
Medieneinstellungs-Bedienfelder ![]() Strukturen), auf die Bedienfeld-Optionenschaltfläche
Strukturen), auf die Bedienfeld-Optionenschaltfläche und anschließend auf Struktur als Klonursprungsbild einbetten klicken.