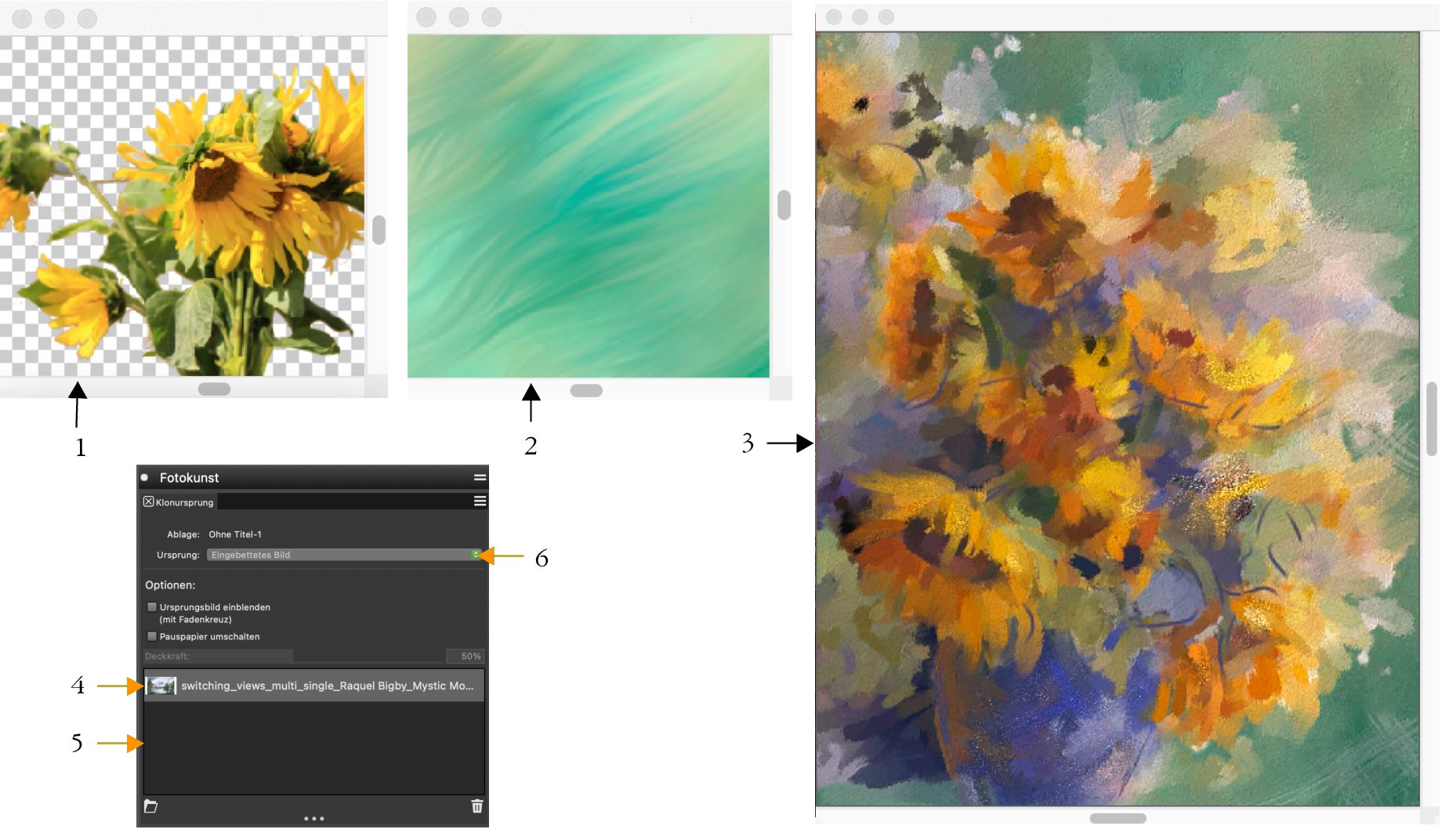Eingebettete Bilder als Klonursprünge verwenden
Wenn Sie ein Dokument (wie z. B. ein Foto oder ein anderes Bild) klonen möchten, können Sie die Funktion Schnelles Klonen benutzen. Corel Painter richtet den Arbeitsbereich automatisch so ein, dass Sie mit dem Malen im Klondokument beginnen können:
Wenn das Originaldokument Ebenen enthält, wird beim Klonen eine vollständig zusammengesetzte Kopie erstellt. Alle Ebenen im Bild werden automatisch abgelegt.
Sie können die Voreinstellungen für die Funktion Schnelles Klonen auch ändern. Sie können beispielsweise einen KI-Stil anwenden oder auf einer Standard-, Dicke-Farbe-, Tinten- oder Aquarellebene zu malen beginnen. Weitere Informationen finden Sie unter Voreinstellungen für das Klonen festlegen.
Die Sonnenblumen- (1) und Hintergrundbilder (2) wurden als Klonursprünge in das Klondokument eingebettet (3). Beide eingebetteten Klonursprünge (4 und 5) werden im Bedienfeld Klonursprung (6) angezeigt. Bilder und künstlerische Darstellung von Karen Bonaker.
Sie können auch mit einem leeren Dokument beginnen und einen oder mehrere Klonursprünge hinzufügen.
Nachdem Sie ein Bild geklont haben, wird automatisch eine Kopie des Bilds im Klondokument eingebettet und die Verknüpfung zum Originalbild aufgehoben. Daher wirken sich Änderungen, die Sie am ursprünglichen Bild vornehmen, nicht auf das eingebettete Klondokument aus. Wenn Sie Änderungen am Originalbild vornehmen und in Ihrem Klondokument die neueste Version verwenden möchten, müssen Sie es als neuen Klonursprung hinzufügen und dann die ältere Version löschen. Sie können das eingebettete Klonursprungsbild auch bearbeiten. Weitere Informationen finden Sie unter So bearbeiten Sie ein eingebettetes Klonursprungsbild.
Sie können Pauspapier aktivieren, mit dessen Hilfe Sie die Klonfarben exakt auftragen können. Das Pauspapier zeigt eine abgeschwächte Version des Ursprungsbildes im Klondokument an. Im Gegensatz zu klassischem Pauspapier ist das Pauspapier in Corel Painter kein wirkliches Objekt wie eine Ebene oder ein Dokument. Es ist ein Anzeigemodus, der es Ihnen ermöglicht, das Klonursprungsbild zu sehen und es beim Malen als Referenz zu verwenden. Wenn Sie das Pauspapier aktivieren und zu malen beginnen, werden die Medien im Klondokument auf dieselbe Weise wie mit traditionellem Pauspapier aufgetragen.
Wenn Sie Pauspapier aktivieren (links), wird eine abgeschwächte Version des Klonursprungsbildes angezeigt (rechts). Illustration von Henk Dawson
Wenn Sie bei aktiviertem Pauspapier nicht alle Bilddetails sehen können, können Sie die Pauspapieranzeige ein- und ausschalten, um den Klonursprung ein- und auszublenden. Zudem können Sie die Deckkraft des Pauspapiers einstellen.
So klonen Sie ein Bild mit der Funktion „Schnelles Klonen"
Sie können mit den Klonfarben malen oder mithilfe der Klonfärbung eine Farbe mit dem Klonursprung mischen. Weitere Informationen über die Klonfärbung erhalten Sie unter So wenden Sie die Klonfärbung an.
Transparenz wird nur in PNG- und RIFF-Bildern voll unterstützt.
Wenn Sie im Dialogfeld Voreinstellungen das Kontrollkästchen Zu Kloner wechseln aktiviert haben, wird automatisch der zuletzt verwendete Kloner ausgewählt. Weitere Informationen zu den Kloneinstellungen finden Sie unter Kloner und Klonsteuerelemente.
Wenn Sie einen Kloner auswählen und beim Klonen eines Bilds zu Offset-Sampling wechseln, wird im Listenfeld Ursprung des Bedienfelds Klonursprung automatisch die Option Offset-Sampling ausgewählt. Zudem sollten Sie berücksichtigen, dass der Aufnahmebezugspunkt nicht als ein eingebetteter Klonursprung behandelt wird und nicht im Bedienfeld Klonursprung erscheint. Weitere Informationen finden Sie unter Bildbereiche klonen.
Sie können ein Bild auch klonen, indem Sie das Bild öffnen und den Befehl Ablage/Datei ![]() Klonen wählen. Corel Painter erstellt ein Klondokument und bettet eine Kopie des Originalbildes im Dokument ein. Wenn Sie die Klonfarben auf eine leere Arbeitsfläche auftragen möchten, löschen Sie den Inhalt des Klondokuments, indem Sie Auswahl
Klonen wählen. Corel Painter erstellt ein Klondokument und bettet eine Kopie des Originalbildes im Dokument ein. Wenn Sie die Klonfarben auf eine leere Arbeitsfläche auftragen möchten, löschen Sie den Inhalt des Klondokuments, indem Sie Auswahl ![]() Alles auswählen und dann Bearbeiten
Alles auswählen und dann Bearbeiten ![]() Löschen wählen. Tragen Sie Pinselstriche mithilfe eines Kloners auf. Sie können auch ein beliebiges anderes Malwerkzeug auswählen und die Verwendung der Originalfarbe aktivieren.
Löschen wählen. Tragen Sie Pinselstriche mithilfe eines Kloners auf. Sie können auch ein beliebiges anderes Malwerkzeug auswählen und die Verwendung der Originalfarbe aktivieren.
Sie können auch über die Befehlsleiste Fotokunst auf Schnelles Klonen zugreifen. Weitere Informationen finden Sie unter Die Befehlsleisten anzeigen.
So betten Sie ein Klonursprungsbild in ein neues Dokument ein
Das Dialogfeld Eingebettetes Ursprungsbild erscheint nur, wenn Ihr Dokument keine eingebetteten Klonursprünge enthält. Wenn Sie bereits einen eingebetteten Klonursprung haben und Sie mehr Klonursprünge hinzufügen möchten, lesen Sie So betten Sie ein zusätzliches Klonursprungsbild in ein Dokument ein.
Um ein eingebettetes Klonursprungsbild zu bearbeiten, führen Sie in folgendem Abschnitt beschriebene Schritte aus: So bearbeiten Sie ein eingebettetes Klonursprungsbild.
So betten Sie ein zusätzliches Klonursprungsbild in ein Dokument ein
So aktivieren Sie die Funktion „Pauspapier"
Um die Deckkraft des Pauspapiers zu ändern, verschieben Sie den Regler Deckkraft.
Wenn Sie eine Tastenkombination verwenden möchten, drücken Sie Befehlstaste + T (macOS) oder Strg-Taste + T (Windows).
Sie können die Funktion Pauspapier auch über das Bedienfeld Navigator aktivieren. Klicken Sie dazu auf die Schaltfläche Navigatoreinstellungen öffnen , und wählen Sie Pauspapier umschalten.