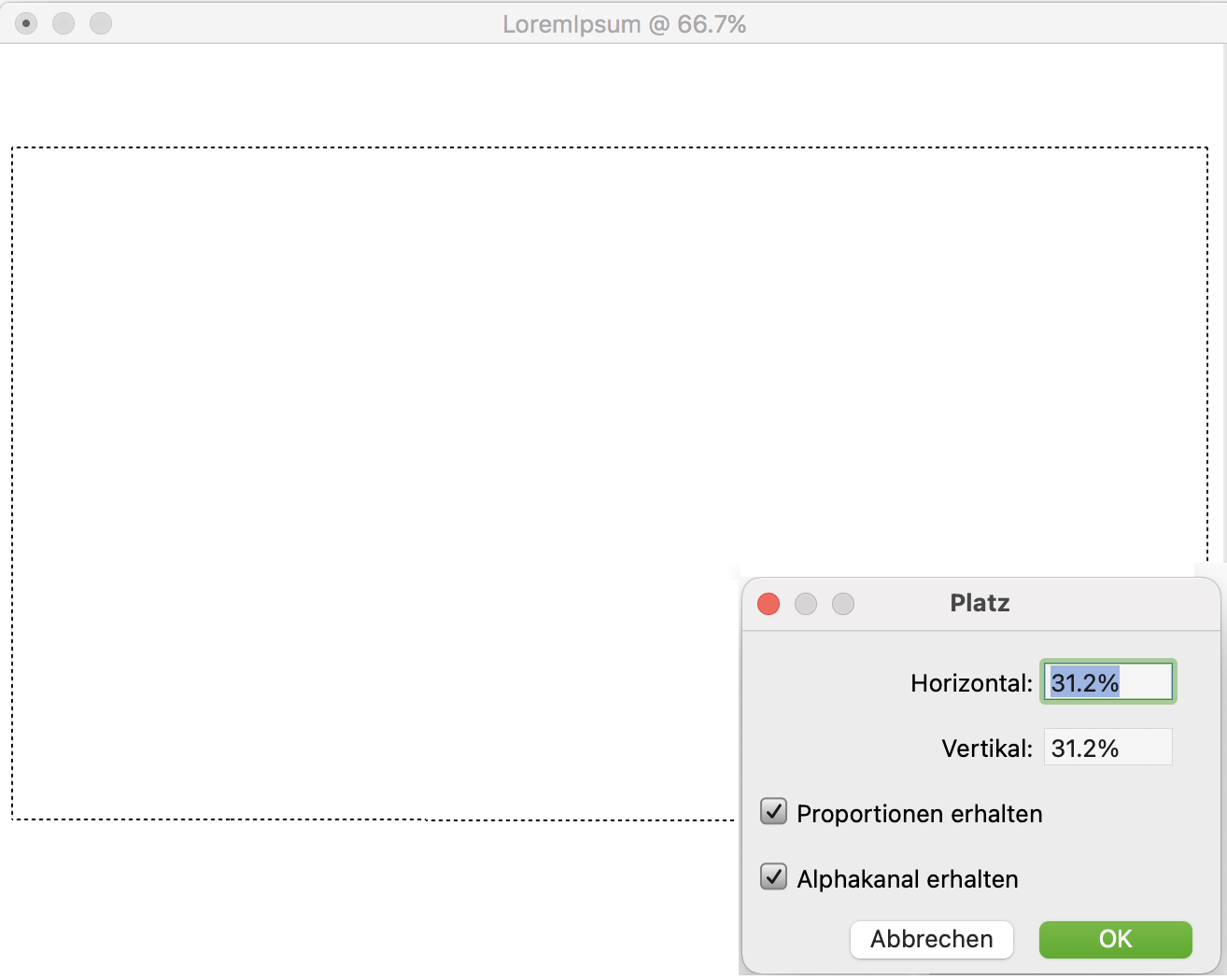Dateien öffnen und platzieren
Sie können Dateien öffnen, die in Corel Painter oder in anderen Anwendungen erstellt wurden. So können Sie Dateien aus anderen Grafikprogrammen öffnen und mit Corel Painter Malstriche, Farbtöne und Papierstrukturen hinzufügen.
Weiterhin können Sie Dateien in vorhandene Corel Painter-Dokumente platzieren. Das platzierte Bild wird zu einer neuen Ausgangsebene im Dokument. Sie können es am Bildschirm verändern (skalieren, drehen, neigen), indem Sie an den Bearbeitungspunkten des Bildes ziehen. Eine platzierte Datei behält die Verbindung zur Quelldatei so lange bei, bis Sie sie in ein Standard-Ebenenformat bringen.
Vor dem Platzieren in einem Dokument können Sie Dateien skalieren.
Weitere Informationen finden Sie unter Mit Ausgangsebenen arbeiten.
Unterstützte Dateitypen
Corel Painter lässt Sie folgende Dateitypen öffnen:
•
RIFF (RIF, eigener Corel Painter-Dateityp)
•
CMYK TIF (TIF): Da Corel Painter mit RGB-Farben arbeitet, werden TIF-Dateien im CMYK-Format, die Sie öffnen oder in die Anwendung importieren, in das RGB-Farbprofil umgewandelt.
•
Adobe Photoshop-Formate (PSD): Ebenen, Ebenenmasken, Alphakanäle und Montageverfahren werden in Corel Painter beibehalten. Ebeneneffekte und Anpassungsebenen werden nicht unterstützt und sollten in Adobe Photoshop verschmolzen oder abgeflacht werden.
•
GIF: Corel Painter wandelt GIF-Animationen nicht in Frame-Sequenzen um.
Nur Windows
•
Frames (FRM): Corel Painter-Animationsdateien

Corel Painter unterstützt nicht den LZW-komprimierten TIFF-Dateityp. In Corel Painter können nur unkomprimierte TIFF-Dateien geöffnet werden.
So öffnen Sie Dokumente

1
Wählen Sie
Datei  Öffnen
Öffnen.
Corel Painter zeigt den Ordner der zuletzt geöffneten Datei an.
2
Wählen Sie im Dialogfeld
Öffnen die Datei aus, die Sie öffnen möchten.
Corel Painter zeigt für jedes Bild die Abmessungen (in Pixeln), die Dateigröße und den Dateityp an. In Corel Painter gesicherte Dateien enthalten Miniaturansichten zum Durchsuchen.
3
Klicken Sie auf
Öffnen.

Im Menü Datei finden Sie eine Liste der zuletzt geöffneten Dokumente. Sie finden Ihre Datei in der Liste der zuletzt geöffneten Dateien, indem Sie Datei  Zuletzt verwendet auswählen und auf den Dateinamen klicken, um die Datei zu öffnen.
Zuletzt verwendet auswählen und auf den Dateinamen klicken, um die Datei zu öffnen.
So suchen Sie nach Dokumenten (macOS)

1
Wählen Sie
Datei  Öffnen
Öffnen.
2
Klicken Sie auf
Übersicht.
Im Dialogfeld
Übersicht werden Miniaturansichten für alle RIFF-Dateien in einem Ordner angezeigt.
3
Doppelklicken Sie auf den Dateinamen, oder wählen Sie eine Datei aus, und klicken Sie auf
Öffnen.
So platzieren Sie Dateien

1
Wählen Sie
Datei  Platzieren
Platzieren.
2
Wählen Sie eine Bilddatei aus, und klicken Sie auf
Öffnen.
Das Dialogfeld
Platzieren wird angezeigt.
3
Führen Sie eine Tätigkeit aus der folgenden Tabelle aus.
|
|
|
Platzieren des Bildes an einer bestimmten Stelle im Dokumentfenster |
Klicken Sie im Dokumentfenster auf den Bereich, an dem Sie das Bild platzieren möchten. |
Platzieren des Bildes in der Mitte des Dokumentfensters |
|
Skalieren des Bildes vor dem Platzieren |
Geben Sie im Bereich Skalieren sowohl im Feld Horizontal als auch im Feld Vertikal einen Wert ein. |
Beibehalten der Bildproportionen beim Skalieren |
Aktivieren Sie im Bereich Skalieren das Kontrollkästchen Proportionen erhalten. |
Beibehalten der Bildmaske |
Aktivieren Sie das Kontrollkästchen Alphakanal erhalten. Die Bildmaske wird zu einer Ebenenmaske. |

Die Bildmaske wird verworfen, wenn das platzierte Bild eine Maske enthält und Sie beim Platzieren das Kontrollkästchen Alphakanal erhalten nicht aktivieren.
![]() Zuletzt verwendet auswählen und auf den Dateinamen klicken, um die Datei zu öffnen.
Zuletzt verwendet auswählen und auf den Dateinamen klicken, um die Datei zu öffnen.