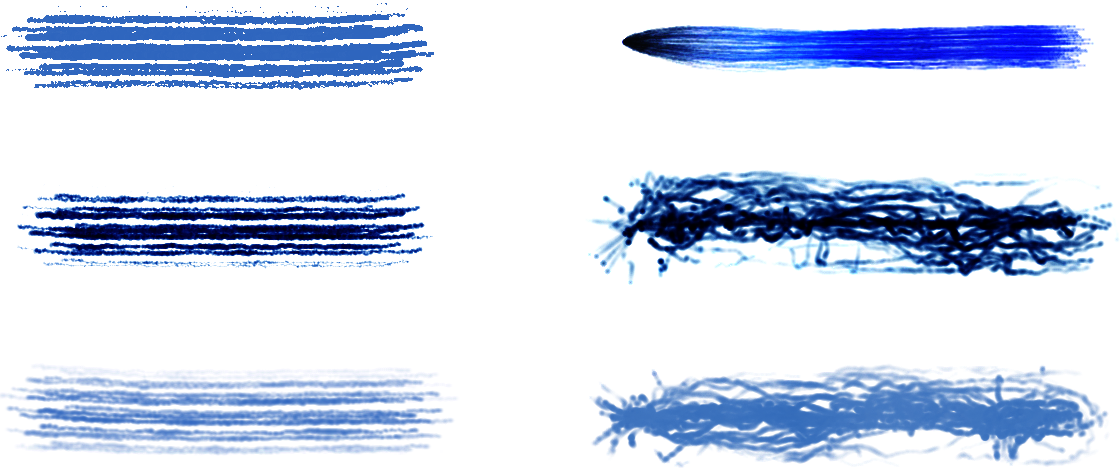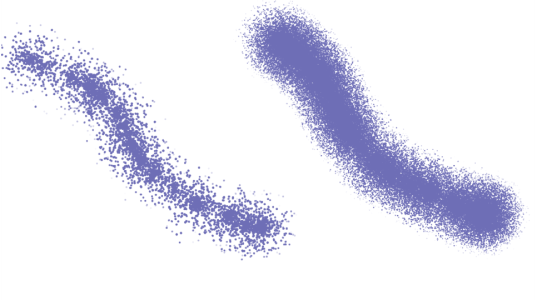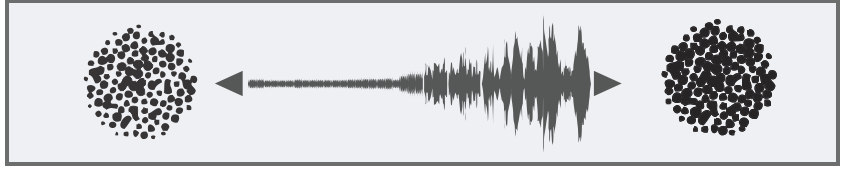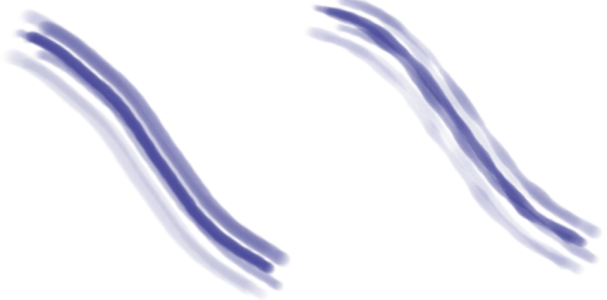Dynamische Sprenkel anwenden
Dynamische Sprenkel erzeugen einen kontinuierlichen aus separaten Farbflecken oder Sprenkeln bestehenden Malstrich. Die Sprenkel in den Malstrichen sind wirklich dynamisch: sie werden beim Malen erzeugt.
Spitzen des Typs „Dynamische Sprenkel" mit Borstenpinseln (links) und mit Partikel-Malwerkzeugen (rechts)
Um das Aussehen der Malstriche zu verändern, können Sie die Zahl der dynamischen Sprenkel festlegen und deren Größe ändern. Die Größe der Sprenkel kann mit einer Umsetzungseinstellung wie Druck oder Geschwindigkeit verbunden werden, sodass die Sprenkel auf feinste Handbewegungen reagieren und entsprechend größer oder kleiner werden.
Sie können mithilfe des Reglers Min. Größe den Bereich der Sprenkelgrößen-Änderung festlegen, die von der Umsetzung angewendet werden soll. Bei dieser Einstellung handelt es sich um einen Prozentwert der Einstellung Größe. Wenn Sie beispielsweise die Sprenkelgröße mit dem Druck verknüpfen und Min. Größe auf 20 % und Größe auf 70 % festlegen, ändert sich die Sprenkelgröße von 20 % auf 70 %, wenn Sie beim Auftragen eines Malstrichs Druck anwenden.
Spitzen des Typs „Dynamische Sprenkel" bei einer Größe von 14 % (links) und von 95 % (rechts)
Wird die Größe des Malwerkzeugs mit einer Umsetzung verknüpft, können Sprenkelgröße und -zahl so skaliert werden, dass sie der Malstrichbreite entsprechen und das gesamte Aussehen des Strichs bewahrt bleibt. Sie können festlegen, in welchem Umfang die Sprenkel skaliert werden sollen.
Die Größe der Sprenkel kann mit einem Audiosignal verknüpft werden. Weitere Informationen finden Sie unter So verknüpfen Sie Malwerkzeugeigenschaften und Effekte mit einem Audiosignal.
Dynamische Sprenkel können ihre Größe synchron mit einem Audiosignal ändern.
Dynamische Sprenkel können weiche oder harte Kanten aufweisen.
Um ihnen ein natürlicheres Aussehen zu verleihen, können Größe und Deckkraft der Sprenkel nach dem Zufallsprinzip geändert werden. Außerdem können Größe und Deckkraft der dynamischen Sprenkel mit der Anwendung eines Verstreuungseffekts variiert werden. Um natürlich wirkendere Malstriche zu erzeugen, kann der Verstreuungseffekt auch geglättet werden.
Dynamische Sprenkel ohne (links) und mit Verstreuung (rechts).
Ein Liste von Beispielen für Malstriche, die die Technologie der Dynamischen Sprenkel verwenden, finden Sie unter Dynamische Sprenkel.
So finden Sie eine Malwerkzeugvariante mit dynamischen Sprenkeln

1
Klicken Sie auf
Fenster  Suchen
Suchen und geben Sie im Feld
Suchen den Suchbegriff
Dynamische Sprenkel ein.
2
Wählen Sie in der Liste mit den Suchergebnissen eine Malwerkzeugvariante aus.
So stellen Sie die Eigenschaften einer Malwerkzeugvariante mit dynamischen Sprenkeln ein

1
Wählen Sie eine Malwerkzeugvariante mit dynamischen Sprenkeln.
2
Wählen Sie
Fenster Bedienfelder für Malwerkzeugeinstellungen
Bedienfelder für Malwerkzeugeinstellungen  Malwerkzeugform
Malwerkzeugform  Dynamische Sprenkel
Dynamische Sprenkel aus.
3
Führen Sie eine Tätigkeit aus der folgenden Tabelle aus.
|
|
|
Die Anzahl der dynamischen Sprenkel festlegen |
Verschieben Sie den Regler Anzahl. |
Die Größe der dynamischen Sprenkel einstellen |
Verschieben Sie den Regler Größe. |
Den Bereich der Sprenkelgrößenänderung festlegen |
Verschieben Sie den Regler Min. Größe. |
Die Sprenkelgröße mit einer Umsetzung verknüpfen |
Wählen Sie im Listenfeld Umsetzung eine Umsetzung. |
Die Anzahl und Größe der dynamischen Sprenkel so einstellen, dass sie sich den Malwerkzeuggrößenänderungen anpassen |
Verschieben Sie den Regler Mit Größe skalieren. Höhere Werte ergeben genauere Skalierungen. |
Sprenkel mit weichen oder harten Kanten erzeugen |
Klicken Sie auf die Schaltfläche Hart oder Weich. |
Die Größe der dynamischen Sprenkel variieren |
Verschieben Sie den Regler Zufällige Dicke. Höhere Werte führen zu einer willkürlicheren Variation der Größe. Um die Größe zusätzlich zu variieren, aktivieren Sie das Kontrollkästchen Verstreuen. Verschieben Sie den Regler Glätte, um eine natürlichere Wirkung zu erzeugen. |
Die Deckkraft der dynamischen Sprenkel variieren |
Verschieben Sie den Regler Zufällige Deckkraft. Um die Deckkraft zusätzlich zu variieren, aktivieren Sie das Kontrollkästchen Verstreuen. Verschieben Sie den Regler Glätte, um eine natürlichere Wirkung zu erzeugen. |
So wenden Sie dynamische Sprenkel auf eine Malwerkzeugvariante an

1
Wählen Sie in der Malwerkzeugauswahl eine Realistische-Borsten-, Borsten- oder Partikel-Malwerkzeugvariante.
2
Wählen Sie
Fenster  Bedienfelder für Malwerkzeugeinstellungen
Bedienfelder für Malwerkzeugeinstellungen  Allgemein
Allgemein aus.
3
Wählen Sie im Listenfeld
Spitzentyp eine der folgenden Optionen aus:
•
Dynamische Sprenkel – Gravitationspartikel: zur Verwendung mit einem Gravitationspartikel-Malwerkzeug
•
Dynamische Sprenkel – Fließpartikel: zur Verwendung mit einem Fließpartikel-Malwerkzeug
•
Dynamische Sprenkel – Federpartikel: zur Verwendung mit einem Federpartikel-Malwerkzeug
•
Dynamische Sprenkel – Borste: zur Verwendung mit einem realistischen Borstenpinsel
4
Um die Eigenschaften der dynamischen Sprenkel festzulegen, wählen Sie
Fenster Bedienfelder für Malwerkzeugeinstellungen
Bedienfelder für Malwerkzeugeinstellungen  Malwerkzeugform
Malwerkzeugform  Dynamische Sprenkel
Dynamische Sprenkel und passen Sie die gewünschten Einstellungen im Bedienfeld „Dynamische Sprenkel" an.