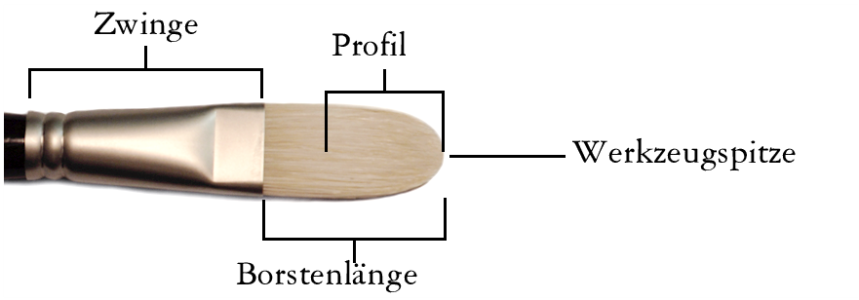Einstellungen für „Realistische Borstenpinsel" ändern
Sie können mit einer voreingestellten realistischen Borstenpinselvariante arbeiten oder eine Voreinstellung anpassen und als neue Pinselvariante speichern. Im Bedienfeld Realistische Borsten haben Sie Zugriff auf Einstellungen, mit denen Sie eine Malwerkzeugvariante anpassen können.
Im folgenden Diagramm befinden sich einige Schlüsselbegriffe zur Beschreibung der realistischen Borstenpinsel und der entsprechenden Einstellungen.
Das Bedienfeld „Realistische Borsten"
Das Bedienfeld Realistische Borsten enthält die folgenden Einstellungen:
Rundheit: Zur Steuerung der Rundungen entlang der Breite des Pinsels und der Gesamtform des Pinsels. Bei einem runden Pinsel lassen niedrigere Werte den Pinsel flacher und elliptisch erscheinen. Der Pinsel kann auf eine Mindestdicke von 10 % des Durchmessers abgeflacht werden. Die Ecken eines flachen Pinsels bilden bei niedrigeren Werten 90-Grad-Winkel und keine runde Form mehr.
Der Pinsel auf der linken Seite mit einer Rundheit von 1 % entspricht in etwa den runden Rändern eines flachen Pinsels; der Pinsel auf der rechten Seite mit einer Rundheit von 100 % entspricht in etwa einem runden Pinsel.
Umsetzung: Mit dieser Einstellung können Sie eine Umsetzung wie Richtung oder Geschwindigkeit zur Drehung des Malwerkzeugs wählen. Weitere Informationen zu den Umsetzungseinstellungen finden Sie unter Umsetzungseinstellungen.
Borstenlänge: Zur Einstellung der Länge der Borsten, vom Ende der Zwinge bis zur Pinselspitze. Die Borstenlänge wird durch Multiplikation des Werts der Malwerkzeuggröße mit dem gewählten Wert für die Borstenlänge berechnet. Wenn die Einstellung für die Malwerkzeuggröße beispielsweise 20 ist und die Einstellung für die Borstenlänge 2, dann beträgt die effektive Borstenlänge 40.
Der Pinsel links ähnelt einem Pinsel mit dem Borstenlängen-Wert 1. Der Pinsel rechts ähnelt einem Pinsel mit dem Wert 2.
Profillänge: Zur Steuerung der Länge des Profils. Die Profillänge ist ein Prozentsatz der Gesamtlänge der Borsten.
Beide Pinsel sind unterschiedlich geformt und verfügen doch beide über eine Profillänge von ca. 50 %.
Borstensteifigkeit: Zur Einstellung der Nachgiebigkeit der Borsten. Bei geringeren Werten wird der Pinsel nachgiebiger, ähnlich wie ein Zobelhaarpinsel. Bei höheren Werten wird der Pinsel steifer, ähnlich wie ein Schweineborstenpinsel.
Für den Pinsel links wurde eine Borstensteifigkeit von etwa 90 % gewählt, für den Pinsel rechts eine von etwa 30 %.
Fächerung:Mit dieser Option können Sie einstellen, wie die Borsten sich von der Zwinge aus ausbreiten. Bei niedrigeren Werten bleiben die Borsten dichter beieinander, wodurch eine schmalere Spitze erzeugt wird. Bei höheren Werten fächern sich die Borsten weiter auseinander.
Für den linken Pinsel wurde ein Einstellungswert für die Fächerung von 100 % gewählt, für den rechten ein Wert von 0 %.
Reibung: Mit dieser Einstellung können Sie festlegen, wie die Borsten über die Arbeitsfläche gleiten. Diese Einstellung funktioniert in Verbindung mit der Einstellung für die Steifigkeit. Bei niedrigeren Werten werden glattere Malstriche erzeugt, bei höheren Werten tritt die Struktur mehr hervor.
Höhe: zur Einstellung des Mindestabstands zwischen der Zwinge und der Arbeitsfläche. Bei höheren Werten wird nur mit der Pinselspitze gemalt, bei niedrigeren Werten werden die Borsten stärker auf die Arbeitsfläche gedrückt, sodass die Borsten in verschiedene Richtungen abstehen.
Für den linken Pinsel wurde ein Wert für die Höhe von 100 % gewählt, für den rechten ein Wert von 50 %.
So öffnen Sie das Bedienfeld „Realistische Borsten"
So passen Sie Varianten der Kategorie Realistische Borstenpinsel an
Durch Aktivieren des Kontrollkästchens Realistische Borstenpinsel aktivieren können Sie realistische Borstenpinsel aus jeder Malwerkzeugvariante erstellen, die folgende Spitzentypen verwendet: Kamelhaar, Flach, Spachtel oder Borstenspray.