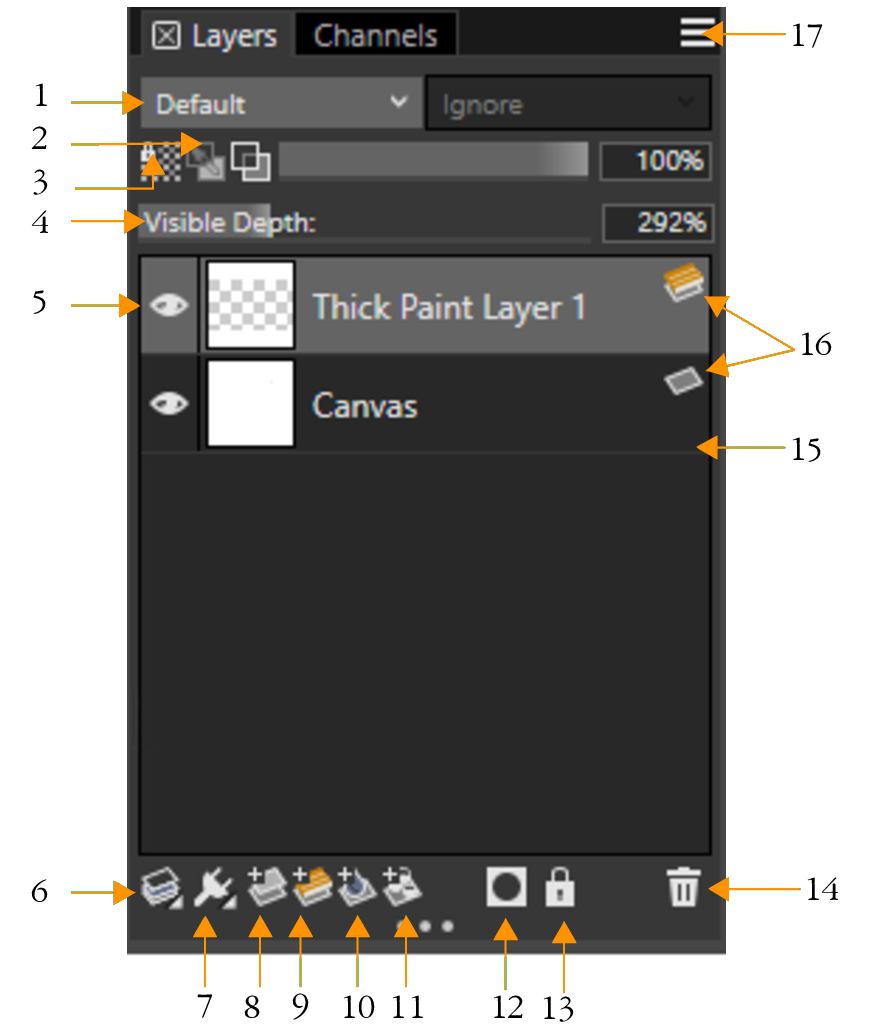Displaying the Layers panel
All layers in a document are listed in the Layers panel. The Layers panel allows you to manage layers. It includes commands and controls for selecting, hiding, locking, deleting, naming, and grouping layers. You can access the various layer commands and controls by using the buttons at the bottom of the panel and the context menus that appear when you right-click a layer.
The Layers panel displays icons that identify layer types and characteristics. The following table lists the icons that appear in the Layers panel.
In the Layers panel, you can also set layer opacity and choose a composite method. For information, see Adjusting layer opacity and Blending layers by using composite methods.
The Navigator panel displays information about the dimensions and position of layer content. For more information, see Navigating images and viewing image information.