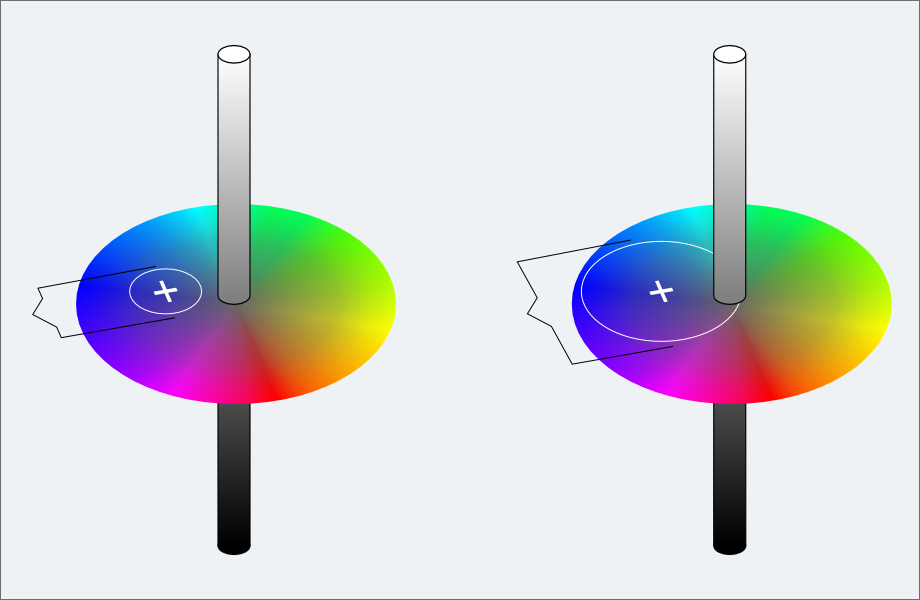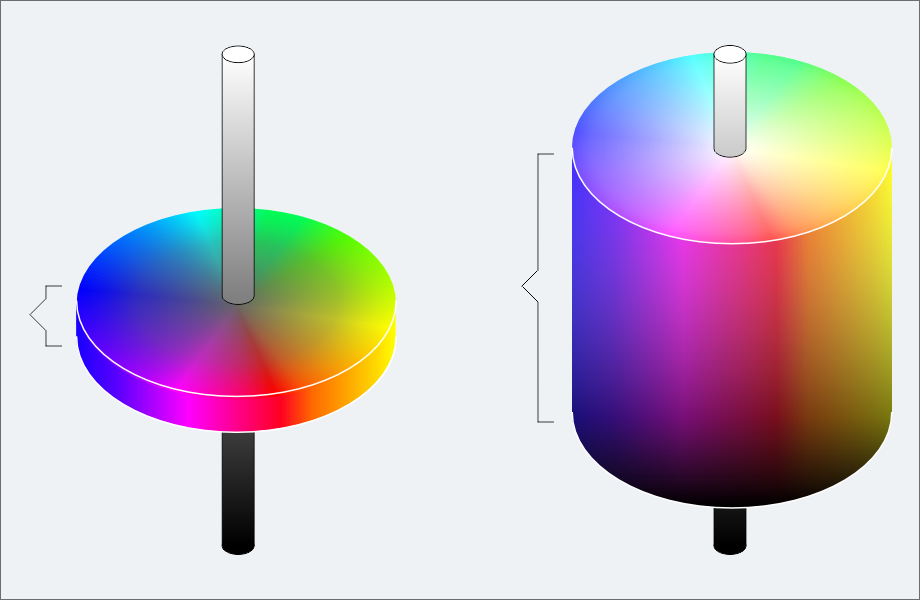Selecting color by painting
You can use a selection brush to select within a range of color from any document by enabling Color Selection. Color selection works with any brush that uses the Selection method. You can also choose from four preset color selection brush variants, including Color Soft, Color Hard, Color Flow Map, and Color Captured.
To select color, you paint over the area of color that you want to select. The center of your selection brush sets the target color with your first click. You can control the inclusion of colors and color brightness by setting the tolerance for each characteristic. You can also choose to apply a 1-pixel feather to selected edges for smoother results.
The Color Tolerance slider lets you control which colors are included in your brushstroke. Higher values will include a broader range of colors adjacent to the target color.
The Brightness Tolerance slider lets you control the color brightness included in your brushstroke. Higher values will include a broader range of light and dark colors adjacent to the target color.
For better visualization, it is recommended that you turn on the overlay while selecting color, especially if the colors that you’re selecting have low or partial opacity. For more information, see To hide or show the selection overlay.
In addition, you can easily change the color of the overlay to make it more visible if your document contains similar colors to the default overlay. For more information, see To set selection view options.
To make a color selection by painting
For better visualization of your color selection, click the Overlay button on the property bar.
If the color that you are selecting is similar to the overlay color, click the Selection View Options flyout button on the property bar and click the color picker to choose a different color.
You can add to your selection by holding down Shift, and painting over the area that you want to add.
You can subtract from your selection by holding down Option (macOS) or Alt (Windows), and painting over the area that you want to subtract.