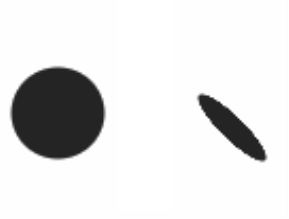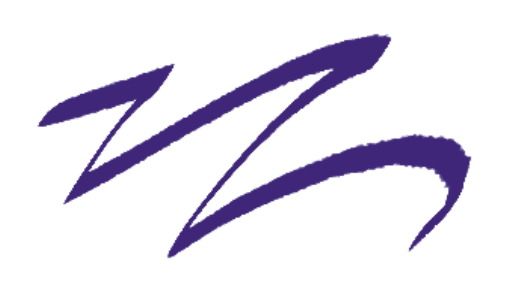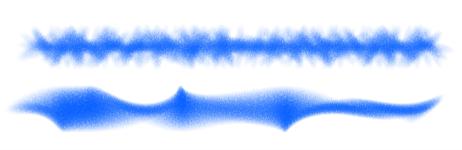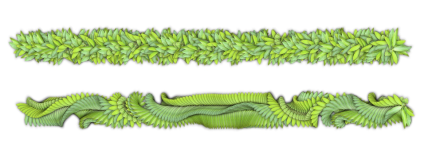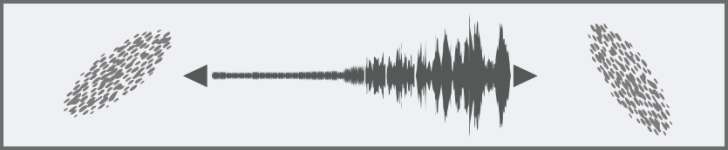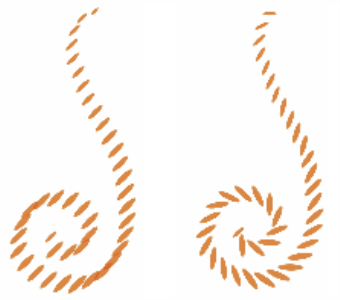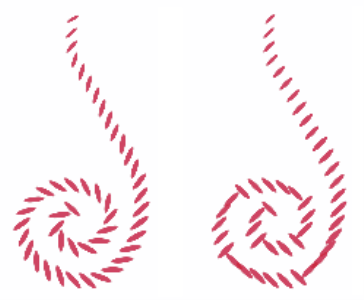Options de la zone Angle
Les options Angle vous permettent de modifier la forme d’un pinceau. Certaines options de la zone Angle fonctionnent de pair avec les paramètres Expression. Pour plus d’informations, reportez-vous à la section Paramètres Expression.
Le paramètre Rondeur vous permet de contrôler la forme de la touche appliquée qui, de ronde, peut devenir elliptique. Les options Rondeur s’utilisent avec les types de formes Circulaire et Capturé.
Traits pour lesquels le paramètre Rondeur est défini sur 100 % (à gauche) et sur 25 % (à droite)
Grâce à l’option Rondeur, ce trait donne un effet de calligraphie.
Le curseur Angle contrôle l’angle d’une forme elliptique ainsi que la longueur de l’ellipse. L’effet n’est perceptible que pour des formes dont le paramètre Rondeur est inférieur à 100 %. Les fonctions Angle s’utilisent avec les types de formes Circulaire et Capturé.
Traits pour lesquels le paramètre Angle est défini à 90º (en haut) et à 45º (en bas)
L’option Tremblement d’angle vous permet d’introduire une variation de l’angle du trait, ce qui améliore la réactivité et l’aspect naturel. Vous pouvez utiliser le curseur Lissage pour lisser la variation d’angle d’un trait afin d’obtenir un aspect plus naturel.
Traits de marqueur Feutre sans tremblement d’angle (à gauche) et avec tremblement d’angle (à droite)
Application du Tremblement d’angle à un trait sans lissage (en haut) et avec lissage (en bas)
Application du Tremblement d’angle à un jet d’images sans lissage (en haut) et avec lissage (en bas)
L’Expression audio vous permet de relier la variation d’angle à la source audio issue de votre microphone ou d’une source audio interne, par exemple de la musique diffusée en streaming. L’angle de la forme change en fonction du signal audio.
Modification de l’angle de la forme en résonance avec le son
Pour les styles de formes cachet, le curseur Portée permet d’indiquer un éventail d’angles susceptibles d’être utilisés dans un trait. Pour bénéficier de cette fonction, vous devez utiliser les paramètres Expression de telle sorte que l’angle repose sur un autre facteur, par exemple la direction du trait ou l’orientation. Pour plus d’informations, reportez-vous à la section Paramètres Expression.
Traits pour lesquels le paramètre Portée est défini à 0º (à gauche) et à 180º (à droite)
Pour les styles appliqués par cachete, le curseur Pas contrôle l’incrément d’un changement pour des styles dont la valeur de Portée est supérieure à 0°. Par exemple, le curseur Pas réglé sur 5° produit une forme tous les 5° sur la Portée définie.
Traits pour lesquels le paramètre Pas est défini à 0º (à gauche) et à 90º (à droite)
Pour définir la forme de l’embout
Vous pouvez également modifier la forme de l’embout de manière dynamique à l’écran. Pour plus d’informations, reportez-vous à la section Pour définir les attributs de pinceau à l’écran.