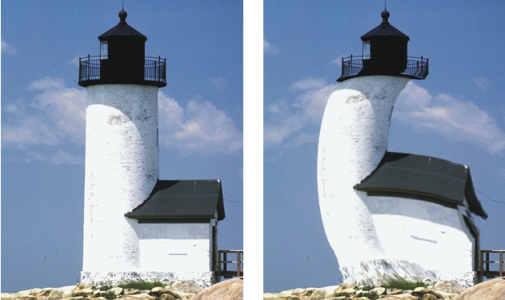Application d’un effet Torsion
Corel Painter propose plusieurs options pour la torsion d’images. L’effet Torsion permet de déformer la surface de l’image comme s’il s’agissait d’un film plastique. Les images semblent alors se refléter dans un miroir déformant.
Avant (à gauche) et après (à droite) l’application de l’effet Torsion
Vous pouvez également utiliser l’effet Torsion rapide pour créer des déformations simples, telles qu’un étirement ou un renflement. Ces déformations sont utiles lors de la préparation d’images pour un placage de réflexion lorsqu’une texture est appliquée. Pour plus d’informations, reportez-vous à la section Création de placages de réflexion.
L’effet Torsion rapide permet de créer cinq types de déformation :
•
Sphérique : pour donner un effet sphérique à l’image, comme un reflet sur une boule en argent poli.
Exemple d’effet Torsion rapide à l’aide d’une déformation Sphérique
•
Bosse : pour déformer le centre de l’image en l’approchant de vous, ce qui lui donne un aspect convexe.
Exemple d’effet Torsion rapide à l’aide d’une déformation Bosse
•
Creux : pour déformer le centre de l’image en l’éloignant de vous, ce qui lui donne un aspect concave.
•
Tourbillon : pour déformer l’image dans une spirale.
•
Rides : pour déformer l’image par anneaux concentriques, similaires aux cercles que forme une pierre jetée à l’eau.
Les effets Torsion et Torsion rapide peuvent être appliqués à la zone de travail, aux sélections et aux calques. Toutefois, l’effet Torsion permet de mieux cibler les zones à déformer, ce qui peut s’avérer utile lorsque vous ne souhaitez déformer qu’une petite partie de l’image.
Pour déformer une image à l’aide de l’effet Torsion

1
Pour appliquer l’effet à :
•
La zone de travail : cliquez sur
Zone de travail dans le panneau
Calques.
•
Une sélection : cliquez sur un outil de sélection dans la boîte à outils et faites-le glisser dans la fenêtre de document pour sélectionner une zone.
•
Un calque : cliquez sur un calque dans le panneau
Calques.
2
Cliquez sur
Effets  Surface
Surface  Torsion
Torsion.
3
Dans la boîte de dialogue
Torsion, activez l’une des options suivantes :
•
Linéaire : pour tirer sur la zone sélectionnée comme si vous tiriez le haut d’un cône.
•
Cubique : pour étirer une surface plate vers l’extérieur.
•
Sphérique : pour déformer une surface comme sous l’effet d’une loupe.
4
Réglez le curseur
Taille.
Il définit la taille de la zone affectée par le glissement du curseur. Plus la valeur est élevée, plus cette zone est petite.
5
Faites glisser le curseur dans la fenêtre du document pour déformer l’image.
Un cercle s’affiche pour indiquer la zone touchée.
Pour déformer une image à l’aide de l’effet Torsion rapide

1
Pour appliquer l’effet à :
•
La zone de travail : cliquez sur
Zone de travail dans le panneau
Calques.
•
Une sélection : cliquez sur un outil de sélection dans la boîte à outils et faites-le glisser dans la fenêtre de document pour sélectionner une zone.
•
Un calque : cliquez sur un calque dans le panneau
Calques.
2
Cliquez sur
Effets  Surface
Surface  Torsion rapide
Torsion rapide.
3
Dans la boîte de dialogue
Torsion rapide, activez l’une des options suivantes :
•
Sphérique : pour donner un effet sphérique à l’image, comme un reflet sur une boule en argent poli.
•
Bosse : pour déformer le centre de l’image en l’approchant de vous, ce qui lui donne un aspect convexe.
•
Creux : pour déformer le centre de l’image en l’éloignant de vous, ce qui lui donne un aspect concave.
•
Tourbillon : pour déformer l’image dans une spirale.
•
Rides : pour déformer l’image par anneaux concentriques, similaires aux cercles que forme une pierre jetée à l’eau.
4
Réglez un ou plusieurs des curseurs suivants :
•
Grossissement : pour contrôler l’intensité des effets
Sphérique et
Rides.
•
Angle : pour contrôler l’aspect des torsions et tourbillons dans tous les effets.