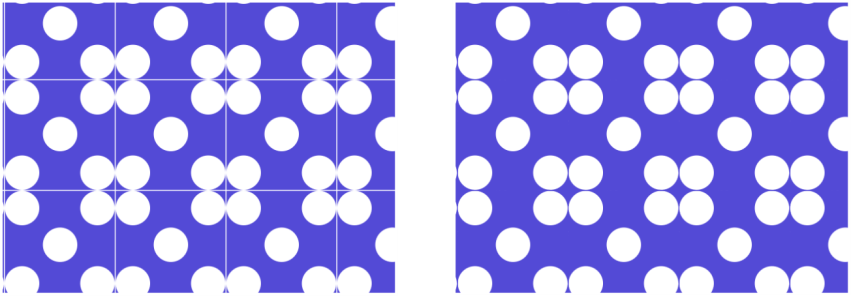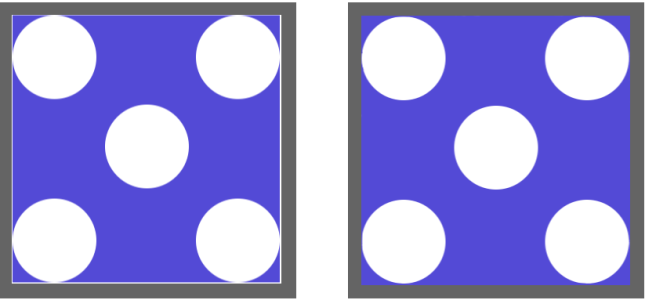Création de motifs sans raccord
Les motifs se créent par la répétition d’une image rectangulaire sur une surface. Dans l’idéal, les carreaux d’un motif s’assemblent les uns aux autres sans raccord, de sorte que les bords des carreaux ne soient pas visibles. Corel Painter permet de créer des motifs sans raccord en modifiant les bords d’un carreau de motif avant d’appliquer le motif. Toutefois, vous pouvez également supprimer les raccords d’un motif en modifiant directement le motif de remplissage.
À gauche : Le carreau du motif inclut un bord blanc visible qui délimite chaque carreau. À droite : Le bord blanc a été rempli avec la couleur de fond pour produire un motif sans raccord.
Pour obtenir des carreaux sans raccord, Corel Painter attribue deux caractéristiques spéciales aux documents définis comme carreaux de motif : la propagation des couleurs et la propagation des raccords.
À gauche : Carreau de motif avant la modification des bords. À droite : Le même carreau de motif après la peinture des bords à l’aide du style Duplicateur droit et de la fonction de propagation des couleurs.
Pour obtenir un motif sans raccord, vous pouvez également appliquer un effet (par exemple, les effets Sous-verre et Flou gaussien (la case Propagation doit être activée) et la plupart des effets Tonalité. Certains effets, comme ceux obtenus suite à la commande Appliquer une texture, peuvent laisser un raccord perceptible. Pour plus d’informations, voir la rubrique Application de l’effet Sous-verre.
Pour créer un motif sans raccord à partir d’un carreau de motif
Pour préserver les détails de l’image, utilisez le pinceau Duplicateur droit, conçu pour dupliquer une partie de l’image. Pour plus d'informations, reportez-vous à la section Travail dans la réplique.
Vous pouvez aussi copier une sélection sur un calque et la placer sur les bords. Pour obtenir des transitions nettes, lissez le calque et réduisez son opacité. Déposez le calque lorsque vous êtes satisfait du résultat. Pour plus d'informations, reportez-vous à la section Calques.
Pour créer un motif sans raccord à partir d’un motif de remplissage
Vous pouvez aussi copier une sélection sur un calque et la placer sur les bords. Pour obtenir des transitions nettes, lissez le calque et réduisez son opacité. Déposez le calque lorsque vous êtes satisfait du résultat. Pour plus d'informations, reportez-vous à la section Calques.
Les modifications que vous apportez à un motif de remplissage ne sont pas répercutées dans le motif de remplissage d’origine.