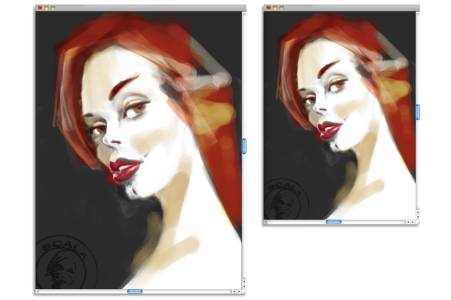Création de documents
Pour commencer à travailler sur une image dans une zone de travail vide, vous devez créer un nouveau document. Vous avez alors la possibilité de préciser les paramètres de la zone de travail, tels que sa largeur, sa hauteur, son orientation et sa résolution. La taille de la zone de travail définit la taille de l’image qui sera imprimée. Lorsque vous créez un nouveau document, définissez tout d’abord la résolution, puis spécifiez la largeur et la hauteur. L’augmentation ou la diminution de la résolution affecte la taille du document en pouces, mais le nombre total de pixels dans l'image reste constant. Pour plus d’informations sur la résolution, reportez-vous à la rubrique Principes de la résolution d’image. Pour commencer rapidement, vous pouvez choisir parmi une liste de paramètres de zone de travail prédéfinis. Toutefois, vous pouvez aussi indiquer des paramètres personnalisés et les enregistrer en tant que paramètres prédéfinis pour les réutiliser ultérieurement. Vous pouvez indiquer la couleur et la texture de la zone de travail Si vous prévoyez de peindre avec un pinceau pour Peinture épaisse, Aquarelle ou Encre liquide, vous pouvez créer le type de calque dont vous avez besoin et définir la visibilité du calque directement dans la boîte de dialogue Nouvelle image.
Vous pouvez également affecter un profil de couleur RVB à votre document. Pour plus d’informations sur les profils de couleur, consultez la rubrique Gestion des couleurs..
Proportions et taille de la zone de travail
Lorsque vous définissez la taille de la zone de travail, choisissez des options qui correspondent à l’usage que vous allez faire de l’image. Si vous envisagez d’imprimer votre travail, les dimensions de la zone de travail déterminent la taille de votre travail lors de son impression. Tenez compte du format le plus grand auquel vous envisagez d’imprimer votre travail, ainsi que des copies plus petites dont vous pourriez avoir besoin.
Vous pouvez redimensionner la zone de travail (à gauche) pour préparer l’impression de l’image (à droite).
Il est toujours préférable de commencer avec une zone de travail plus grande, car vous pouvez réduire la largeur et la hauteur de votre image à n’importe quel moment sans en affecter la qualité. Un grand format permet de préserver plus facilement les détails de l’image si vous devez créer une version plus petite de l’image. Toutefois, si vous commencez avec une image plus petite et si vous en augmentez les dimensions, l’application insère de nouveaux pixels entre les pixels existants. Leurs couleurs sont basées sur celles des pixels adjacents. Si vous augmentez de façon significative les dimensions d’une image, celle-ci risque de paraître étirée et pixélisée.
Lorsque vous choisissez la taille de la zone de travail, assurez-vous que votre document a les proportions adéquates pour pouvoir l’imprimer à des tailles de papier et de zone de travail courantes sans avoir à recadrer votre travail (par exemple, 20 cm sur 25 cm, 28 cm sur 35 cm, 40 cm sur 50 cm, 45 cm sur 60 cm, etc.).
Par exemple, vous pouvez définir la résolution d’une nouvelle image sur 300 pixels par pouce (ppi), sa largeur sur 40 cm et sa hauteur sur 60 cm. Ce grand format préserve la qualité de l’image lors de la création d’une version plus petite.
Notez que plus la résolution et la taille de la zone de travail sont grandes, plus il y a de pixels dans un trait, et plus votre ordinateur peut avoir du mal à le traiter. Pour garantir des performances optimales de l’application et du pinceau, essayez de trouver les dimensions de zone de travail les plus grandes et les plus adaptées à votre peinture, ainsi qu’à votre configuration logicielle et matérielle.
Pour plus d’informations sur le redimensionnement des images, reportez-vous à la rubrique Redimensionnement des images et de la zone de travail.
L’unité de mesure pixels par pouce (ppi) équivaut à l’unité de mesure points par pouces (ppp).
La taille maximale de la zone de travail est de 16 382 x 16 382 pixels. Pour éviter les problèmes de performance, commencez par une taille de zone de travail inférieure à 16 382 x 16 382, car les calques s’agrandissent lorsque des touches de peinture ou des effets sont appliqués à proximité des bords.
Pour créer un nouveau document
Dans la boîte de dialogue Nouvelle image, la notion de pixels par pouce du document est identique à celle des points par pouce (ppp). Pour plus d’informations, reportez-vous à la section Principes de la résolution d’image.
Pour créer et personnaliser une zone de travail prédéfinie
Les éléments prédéfinis et personnalisés de la zone de travail ne constituent pas un modèle. À la différence de ce dernier, ils ne permettent pas de stocker du contenu. Vous pouvez uniquement enregistrer les dimensions, la résolution, la couleur et la texture de la zone de travail en tant qu’éléments prédéfinis et personnalisés.
Pour supprimer des éléments prédéfinis, sélectionnez leur nom dans la zone de liste Éléments prédéfinis de la zone de travail, puis cliquez sur le bouton Supprimer .