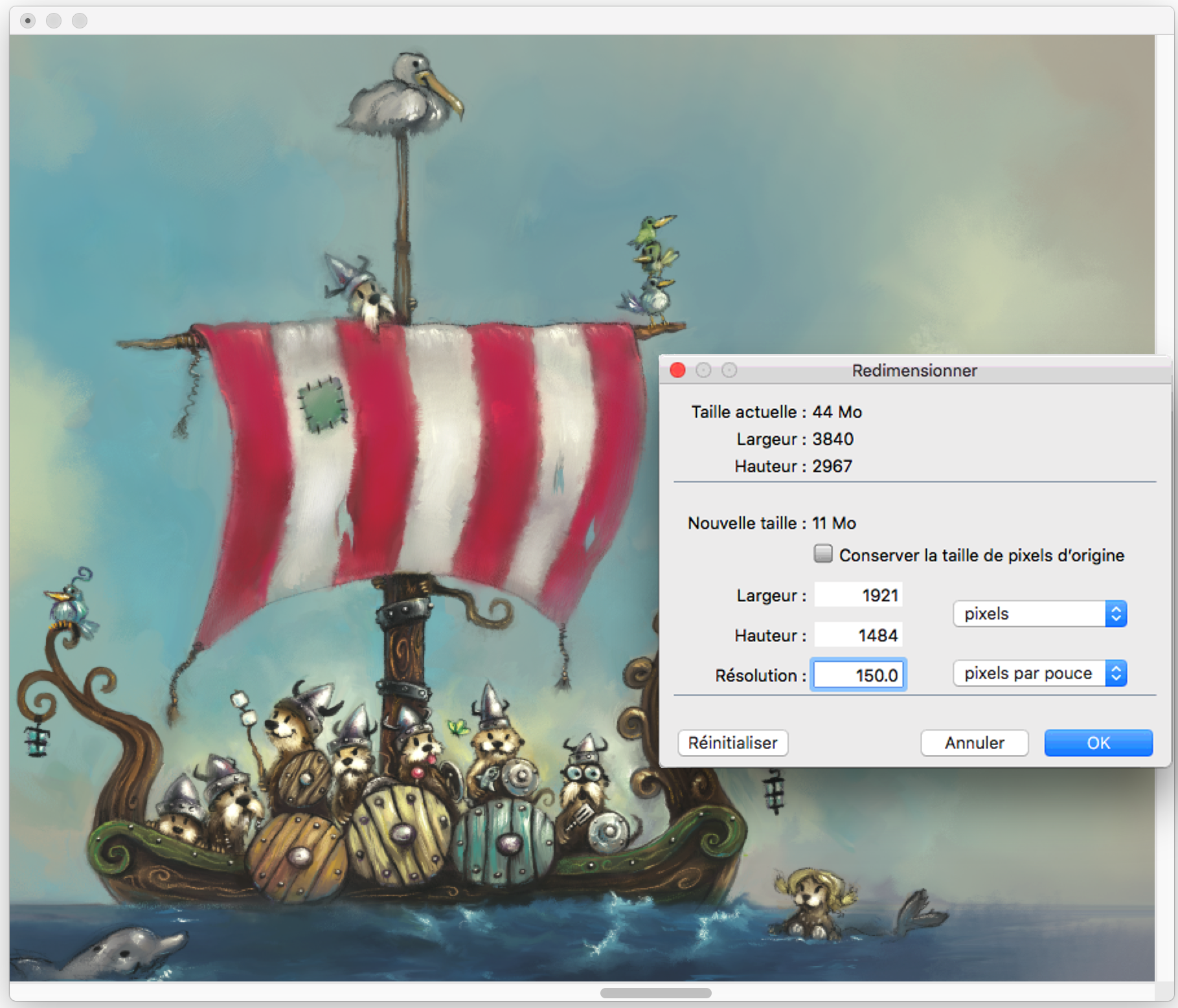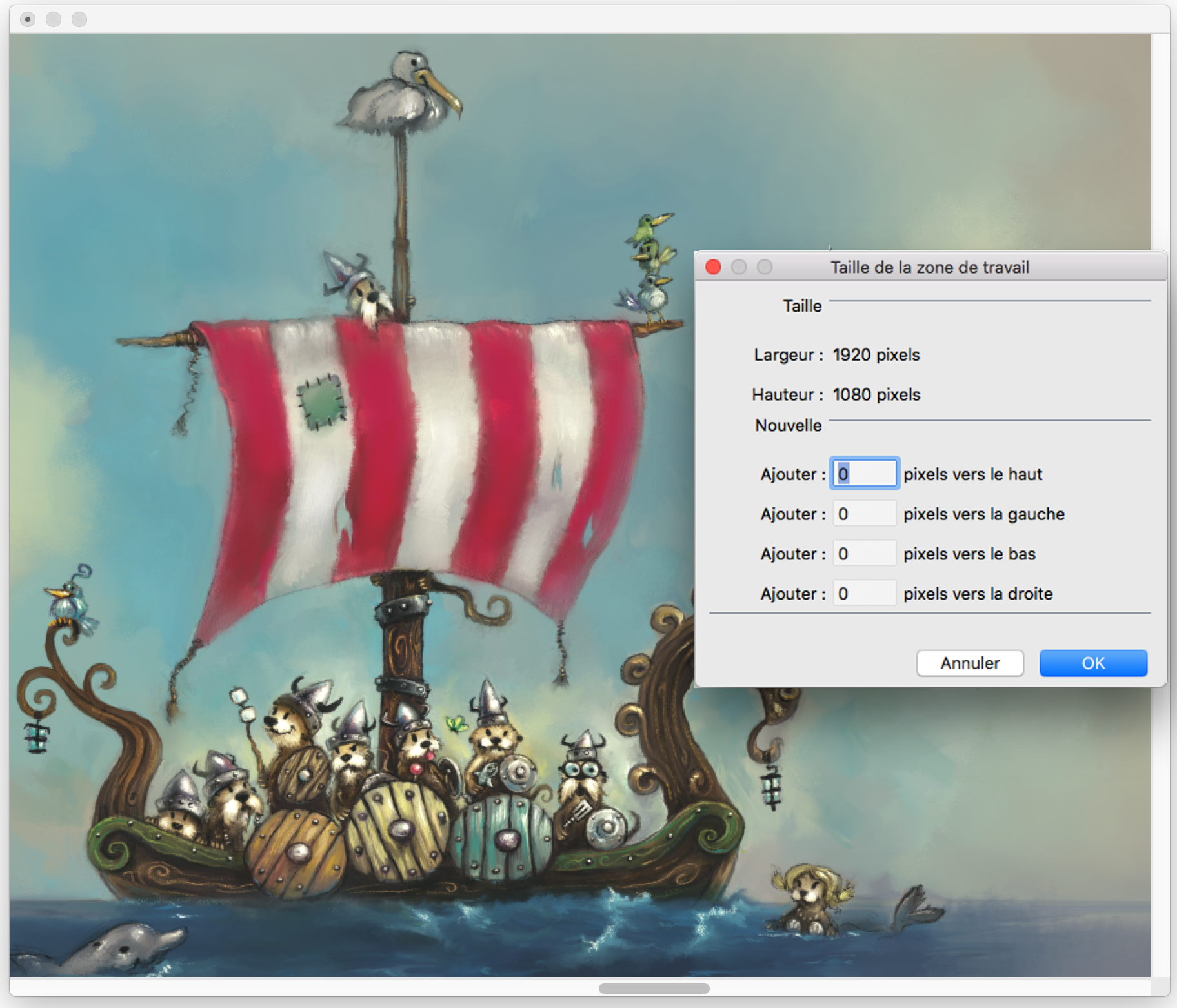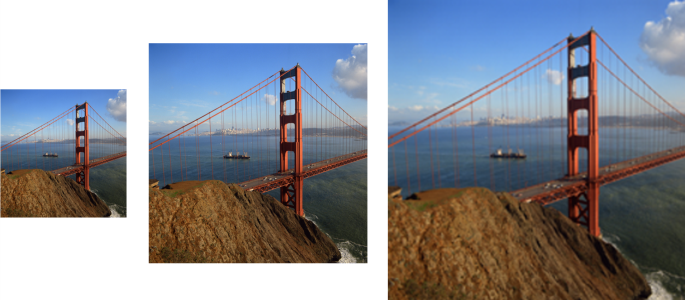Redimensionnement des images et de la zone de travail
Modifiez les dimensions d’une image en redimensionnant simultanément la zone de travail et l’image, ou uniquement la zone de travail. La différence entre ces deux techniques de redimensionnement est essentielle.
Si vous redimensionnez la zone de travail et l’image simultanément, les dimensions et la résolution de l’image sont modifiées, mais son aspect ne change pas. Par exemple, si vous redimensionnez une image de 300 ppi en 150 ppi, la taille de l’image est réduite, mais son aspect reste le même.
La modification de la résolution entraîne le redimensionnement de l’image. Œuvre réalisée par Chris Melby.
En revanche, si vous redimensionnez uniquement la zone de travail, les dimensions et l’aspect de l’image sont modifiés. Par exemple, si vous agrandissez la zone de travail, une bordure apparaît autour de l’image. Si vous réduisez la taille de la zone de travail, le cadre de la zone de travail est rogné. En outre, cela influe sur la résolution de l’image.
La zone de travail est redimensionnée de façon à appliquer une bordure vide autour de l’image. Œuvre réalisée par Chris Melby.
Toute modification de la hauteur et de la largeur d’une image sans modifier la résolution nuit à la qualité. De gauche à droite : image aux dimensions réduites, image d’origine, image aux dimensions plus grandes.
Il est important de noter que la taille de l’image à l’écran dépend de la hauteur et de la largeur en pixels de cette image, du niveau de zoom et des réglages du moniteur. Par conséquent, l’image affichée à l’écran peut être différente du résultat obtenu lors de l’impression. Pour plus d’informations, consultez les sections Principes de la résolution d’image et Création de documents.
Pour redimensionner simultanément la zone de travail et le contenu de l’image
Une augmentation importante des dimensions de l’image peut provoquer un aspect étiré ou pixellisé.