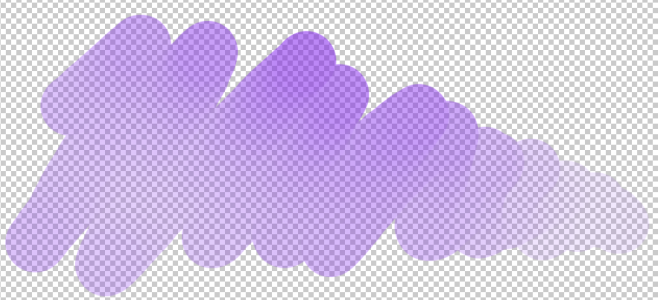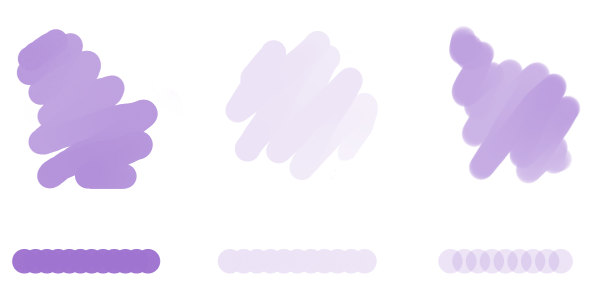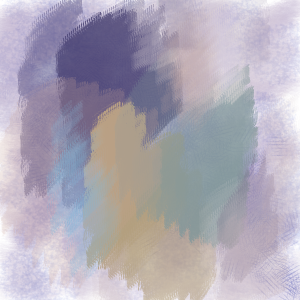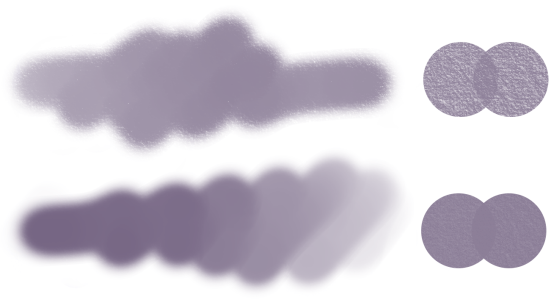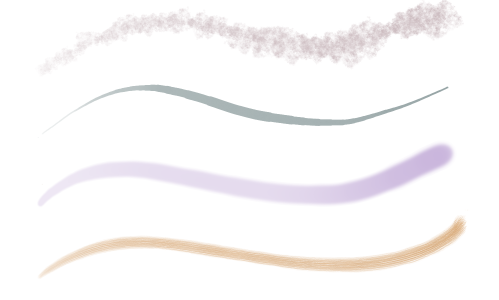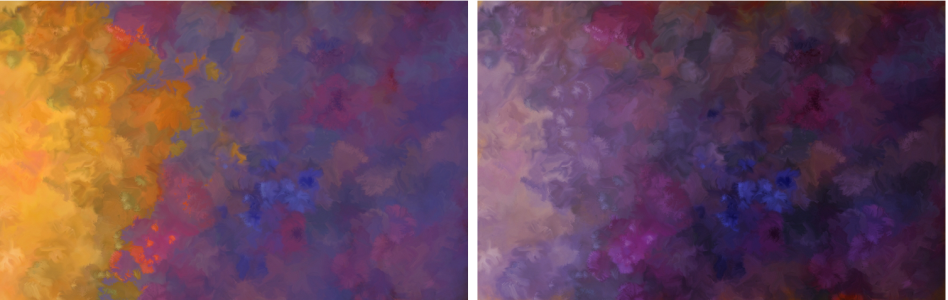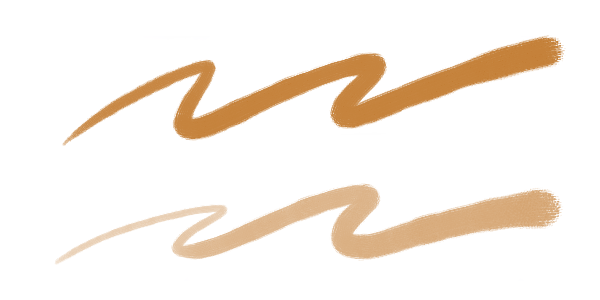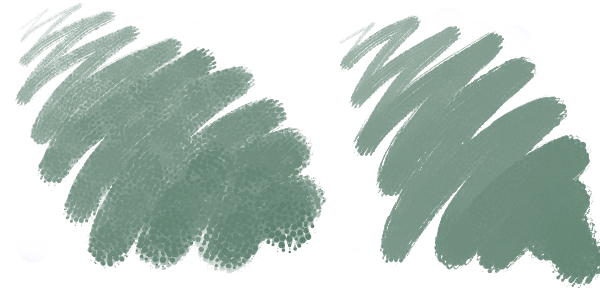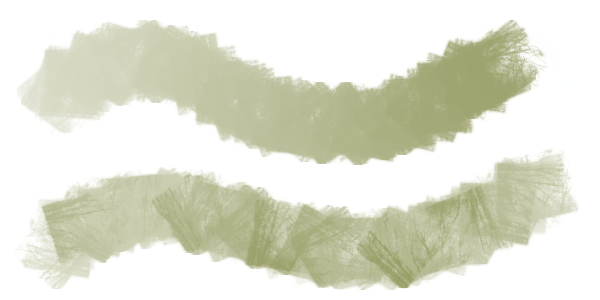Options de glacis
Plusieurs méthodes permettent de contrôler l’opacité de la peinture déposée par un pinceau. Le pinceau Glacis (Fenêtre ![]() Panneaux de commandes de pinceaux
Panneaux de commandes de pinceaux ![]() Supports de pinceau
Supports de pinceau ![]() Glacis) vous permet de définir le niveau maximal d’opacité d’un trait.
Glacis) vous permet de définir le niveau maximal d’opacité d’un trait.
Le style Glacis vous permet d’utiliser de très hauts niveaux de transparence et d’appliquer des touches lumineuses semi-transparentes.
Les styles Glacis ont été utilisés par Melissa Gallo pour réaliser cette œuvre.
L’option Glacis diffère de l’option Opacité du pinceau (Fenêtre ![]() Panneaux de commandes de pinceaux
Panneaux de commandes de pinceaux ![]() Supports de pinceau
Supports de pinceau ![]() Opacité), qui contrôle l’opacité de chaque forme (ou des soies pour les autres types de pinceau.) Lorsque vous définissez le glacis sur 20 %, l’opacité d’un même trait ne dépasse jamais 20 %. Au sein de cette plage de 20 %, vous pouvez toutefois définir l’opacité de chaque forme de 1 % à 100 %. Par exemple, si vous définissez l’opacité de la forme sur 100 %, la peinture déposée par le pinceau reste égale à 20 % de la couleur sélectionnée. L’opacité du pinceau vous permet d’augmenter progressivement la teinte jusqu’à la couleur sélectionnée, tandis que le Glacis détermine ce qu’est cette couleur. Plus l’opacité du pinceau est faible, plus l’augmentation de teinte met du temps à atteindre la couleur spécifiée par le glacis dans un seul coup de pinceau.
Opacité), qui contrôle l’opacité de chaque forme (ou des soies pour les autres types de pinceau.) Lorsque vous définissez le glacis sur 20 %, l’opacité d’un même trait ne dépasse jamais 20 %. Au sein de cette plage de 20 %, vous pouvez toutefois définir l’opacité de chaque forme de 1 % à 100 %. Par exemple, si vous définissez l’opacité de la forme sur 100 %, la peinture déposée par le pinceau reste égale à 20 % de la couleur sélectionnée. L’opacité du pinceau vous permet d’augmenter progressivement la teinte jusqu’à la couleur sélectionnée, tandis que le Glacis détermine ce qu’est cette couleur. Plus l’opacité du pinceau est faible, plus l’augmentation de teinte met du temps à atteindre la couleur spécifiée par le glacis dans un seul coup de pinceau.
(À gauche) Opacité du pinceau et Glacis définis sur 100 % ; (au centre) Opacité du pinceau définie sur 100 % et Glacis défini sur 20 %. La couleur ne s’intensifie pas lorsque vous appliquez un coup de pinceau sur la même zone ; (à droite) Opacité du pinceau définie sur 20 % et Glacis défini sur 100 %. La couleur s’accumule à chaque coup de pinceau sur la même zone.
Les styles Glacis vous permettent de remplir une zone avec de longs traits continus, au dégradé très doux entre le début et la fin du trait.
Les styles Glacis créent un dégradé très progressif entre les couleurs. Aucun défaut n’apparaît lorsque les formes se chevauchent.
Vous pouvez ajouter un style de grain aux styles Glacis, mais les chevauchements sont alors visibles.
Coup de pinceau appliqué avec un Glacis de 100 % et (en haut) un Grain de 100 %, (en bas) un Grain de 50 %
Disponibles avec tous les styles à base de tampon, les styles Glacis peuvent être reliés à certains mouvements spécifiques de souris ou du stylet. Pour plus d’informations, reportez-vous à la section Paramètres Expression.
Les Styles Glacis fonctionnent bien avec les types de forme suivants : (de haut en bas) Capturé, Circulaire, Circulaire calculée, Soies statiques
Pour contrôler l’interaction des traits avec les couleurs sous-jacentes de la zone de travail ou du calque actif, vous pouvez utiliser les modes fusion.
Pour obtenir la liste d’exemples de coups de pinceau Glacis, consultez la rubrique Pinceaux Glacis..
Pour ajuster les propriétés du glacis
Les styles Glacis ne fonctionnent qu’avec le type de trait Glacis. Pour plus d’informations, voir la rubrique Options de la zone Général : Types de trait. Lorsque vous sélectionnez un type de trait non pris en charge (par exemple Simple, Multiple, Griffe et Jet), les options du panneau Glacis sont grisées.
Si votre style Glacis présente des chevauchements indésirables, essayez les techniques suivantes :