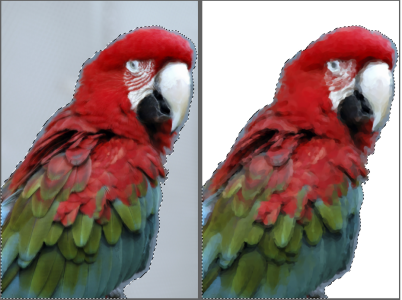自動繪製照片
仿製照片後即可展開自動繪製程序。
自動繪製將筆刷筆觸套用至畫布。
若要隔離某個區域以進行自動繪製,您可以先建立一個選取區。在最後的結果中,受選取區保護的區域會填滿畫布的色彩。有關選取區的資訊,請參閱選取區與變形.
使用選取區進行自動繪製
您可以控制自動繪製的速度,讓您能查看套用個別筆觸的方式和位置。您也可以隨時停止自動繪製過程。
敏銳筆觸繪圖
您可以選擇「敏銳筆觸」筆刷變體,「敏銳筆觸」繪圖和設定就會產生作用。雖然敏銳筆觸筆刷變體對於自動繪製非常理想,不過您也可以使用任何的仿製筆筆刷變體。您可以選擇以下的選項:
•
「
敏銳筆觸繪製」— 自動套用按照照片形式的繪製筆觸
•
「
敏銳設定」— 更改更細節區中筆刷筆觸的大小、長度和壓力。這個選項可以與敏銳筆觸繪製搭配使用來保留來源照片中的細節。
自訂筆觸設定
若要對筆刷筆觸與畫布的相互作用方式進行更多控制,您可以按以下方式設定個別筆觸設定:
•
筆觸 — 可讓您選擇筆刷筆觸。您也可以加入自訂的筆刷筆觸至清單。
•
亂數式 — 讓色彩和筆觸中有「意外的」品質。
[亂數式] 可為使用 Corel Painter 建立的作品增添引人注目又獨特的風格。您可以控制下列設定的亂數:
•
壓力 — 可讓您設定從 0 到 100 的值以指定套用筆刷筆觸所用的壓力值。此設定表示
[筆觸] 選項預設壓力的百分比。
•
長度 — 可讓您設定從 0 到 100 的值以指定筆刷筆觸的長度。此設定表示 [筆觸] 選項預設長度的百分比。
•
旋轉 — 可讓您設定從 0 到 360 度的值以指定筆刷筆觸的旋轉。
您也可以記錄自訂筆刷筆觸。
使用敏銳筆觸繪製來自動繪製照片

若要僅針對照片的特定區域進行自動繪製,請在工具箱中按一下選取區工具並建立選取區。
2
在「筆刷選取器」中,選擇「
敏銳筆觸」筆刷類別,並選擇筆刷變體。
3
在「
自動繪製」面板中 (「
視窗」

「
照片美化面板」

「
自動繪製」),啟用「
敏銳筆觸繪製」核取方塊。
您可以按
Command + T (macOS) 或
Ctrl + T (Windows) 來關閉描圖紙,以便更輕鬆地檢視自動繪製的進度。
4
按一下
「播放」按鈕

。
5
如果您對結果感到滿意,請按一下
[停止] 按鈕

。
如果沒有按一下
[停止] 按鈕,則自動繪製會在筆刷筆觸循環結尾處停止。
|
|
|
設定繪製筆觸以針對較細部的區域自動調整大小、長度和壓力 |
|
|
|
|

若繪製時僅使用一種純色,請復原自動繪製,並確認已啟用「色彩」面板中的「仿製色彩」按鈕  。
。
如何使用自訂筆觸自動繪製照片

若要僅針對照片的特定區域進行自動繪製,請在工具箱中按一下選取區工具並建立選取區。
2
在「筆刷選取器」中,選擇「
仿製筆」筆刷類別,並選擇筆刷變體。
3
在
[自動繪製] 面板中,從
[筆觸] 清單方塊選擇筆觸。
您可以按
Command + T (macOS) 或
Ctrl + T (Windows) 來關閉描圖紙,以便更輕鬆地檢視自動繪製的進度。
4
按一下
「播放」按鈕

。
5
如果您對結果感到滿意,請按一下
[停止] 按鈕

。
如果沒有按一下
[停止] 按鈕,則自動繪製會在筆刷筆觸循環結尾處停止。
|
|
|
|
|
移動 「亂數式」滑桿。滑桿的設定決定了 [壓力]、 [長度] 及 [旋轉] 的亂數範圍。例如,如果您將 「亂數式壓力」滑桿設定為 32%,並且將 「亂數式」滑桿設定為 64%,則每個筆觸的壓力會介於 0% 到 32% 之間,而變化度為 64%。 |
|
|
按一下 「亂數式壓力」 按鈕,然後移動滑桿。 |
|
|
按一下 「亂數式長度」 按鈕,然後移動滑桿。 |
|
|
按一下 「亂數式旋轉」 按鈕,然後移動滑桿。 |
|
|
|
|
|
|

如果要自訂筆觸,您可以按一下 [錄製選項] 按鈕,然後選擇 [錄製筆觸]。在畫布上繪製筆觸,然後在相同選單中選擇 [儲存筆觸]。您的筆觸隨即加入 [筆觸] 清單方塊。相關詳細資訊,請參閱錄製與播放筆刷筆觸.
。