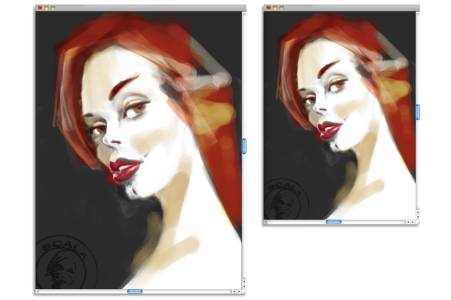建立文件
若要啟動空白畫布的影像,您必須建立新的文件。如此可讓您指定畫布設定,例如寬度、高度、方向和解析度。畫布的尺寸會決定影像列印時的大小。建立新文件時,請先設定解析度,接著指定寬度和高度。增加或降低解析度會影響以英吋為單位的文件大小,但影像中的總像素數量維持不變。如需有關解析度的詳細資訊,請參閱瞭解解析度.。若要快速開始使用,您可以從預設畫布設定清單中進行選擇。但您也可以指定自訂設定,並將這些設定儲存為預設以供往後使用。您可以指定畫布色彩和材質。如果您計畫使用「厚塗」、「水彩」或「油墨」筆刷來繪圖,您可以在「新影像」對話方塊中建立所需的圖層類型,並直接設定畫布可視性。
您也可以將 RGB 色彩描述檔指定至文件。如需色彩描述檔的詳細資訊,請參閱色彩管理.
設定畫布大小時,請選擇對應影像目的之選項。若您想要列印作品,畫布尺寸可以決定作品的列印尺寸。請考慮作品想要列印的最大尺寸,以及所需的較小副本尺寸。
建議使用較大的畫布作業,因為您可以隨時縮小影像的寬度和高度,而且不會影響品質。需要製作較小影像版本時,大型尺寸比較容易保留影像細節。但是,如果您使用較小影像作業,隨後增加影像尺寸,應用程式會在現有的像素之間插入新的像素,這些像素將以鄰近像素的色彩為基準而決定其色彩。如果大幅增加影像尺寸,影像可能會變形並像素化。
當您選擇畫布大小時,請確認文件具有適當外觀比例,可使用常用的畫布及紙張大小列印,而不會裁切到作品 (例如 8 英吋乘 10 英吋、11 英吋乘 14 英吋、16 英吋乘 20 英吋、18 英吋乘 24 英吋等)。
例如,您可以將新影像的解析度設定為 300 每英吋像素 (ppi)、寬度設定為 16 英吋,並將高度設定為 24 英吋。需要製作較小影像版本時,大型影像比較容易維持影像品質。
請注意,畫布大小和解析度越大,筆刷筆觸所含的像素就會越多,對電腦來說處理負荷較大。為兼顧最佳筆刷表現及應用程式效能,請多加測試以找出最適合繪圖和軟硬體設定的最大畫布尺寸。
如需調整影像大小的相關資訊,調整影像和畫布大小.
畫布大小上限為 16 382 x 16 382 像素。為了避免發生效能問題,請從尺寸小於 16 382 x 16 382 的畫布開始使用,因為圖層會在塗料和效果套用至邊緣附近時展開。
建立新文件
在「新增影像」對話方塊中,設定文件的每英吋像素數相當於每英吋點數 (dpi)。相關詳細資訊,請參閱瞭解解析度.