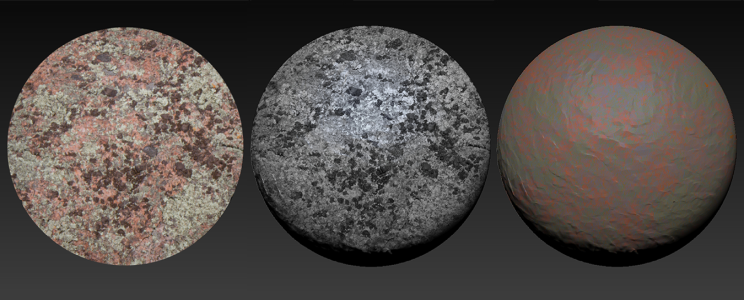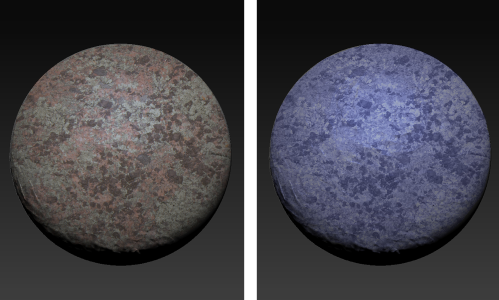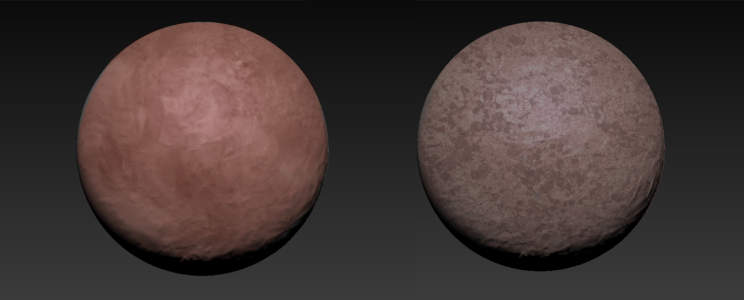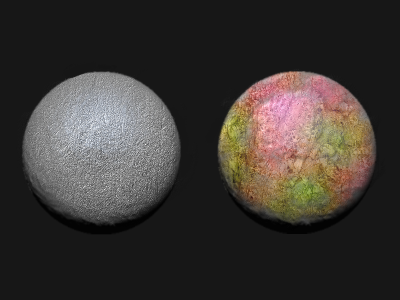自訂材質筆刷
若要快速開始使用材質繪圖,請選擇「材質渲染」和「材質來源影像混色」筆刷類別中提供的任一筆刷變體。此外,Corel Painter 還可讓您充分控制如何建立自訂的「材質」筆刷。
有多種不同方式可讓您指定「材質」筆刷是否運用所選材質的色彩或亮度資訊 (或兩者皆用),以及是否與紙張紋路相互作用。
「材質」筆刷變體 (左)、「紋路材質亮度」筆刷變體 (中) 和「紋路材質彩度」變體 (右) 的範例
您還可以指定「材質」筆刷會如何與已繪製在畫布上的顏料相互作用。例如,「材質」筆刷可以覆蓋底下的影像,或與底下的影像混合以產生驚人的效果。
3D 建構模型 (左);材質與影像混合 (右)。由 Mike Thompson 製作的模型。
「材質」筆刷可以使用原始材質色彩,或將材質色彩與不同色彩混合。例如,如果想要使用的材質不符合構成的色調和色彩,則可以從繪圖取樣色彩,然後與材質色彩混合。您可以選擇如壓力、傾斜或方向等表現,以變化混合至材質的色彩量。相關詳細資訊,請參閱表現設定.
使用原始材質色彩的材質筆刷範例 (左)。原始材質色彩與所選的色彩混合 (右)。
您可以將材質塗抹得模糊不清。當您推、拉及塗抹像素時,塗抹就會稍微顯露出目前的材質。您可以選擇塗抹固定的量,或使用表現來變化效果。例如,如果您將塗抹連結到觸控筆壓力,則輕壓會顯露較多的材質細節,重壓會顯露較少的細節。
如需更令人訝異的結果,您可以使用筆尖透版來調整筆尖的形狀,並修改「材質」筆刷的不透明度。有關筆尖透版的詳細資訊,請參閱筆尖透版控制項.
材質筆刷可具有深度及支援厚塗顏料「深度」與「色彩和深度」繪圖方法。Corel Painter 使用材質中的亮度資訊以決定筆觸中套用的深度。材質較亮的區域會獲得較多深度,較暗的區域則較少深度。黑色區域的色彩則較為單調。有關厚塗顏料繪圖方法的詳細資訊,請參閱調整及建立厚塗顏料筆刷.您可以新增或移除深度,並透過操控繪圖成果的亮度來控制效果。將深度新增至材質筆刷以創造皮膚上的毛細孔、蜥蜴身上的鱗片、厚磚牆及粗糙的卵石形砧板等生動細節。
「材質」筆刷使用厚塗顏料深度法的範例 (左);使用厚塗顏料色彩和深度法的範例 (右)
請嘗試各種筆刷設定以產生想要的效果。「材質」筆刷設定可以儲存為筆刷變體的一部分,或套用至任何作用中筆刷。相關詳細資訊,請參閱使用筆刷控制項調整筆刷.
自訂「材質」筆刷變體之後,您可以將其關聯至材質,然後儲存為筆刷外觀,以供日後專案使用。當您儲存外觀時,外觀會加入至「外觀材料庫」面板中。相關詳細資訊,請參閱儲存筆刷外觀.
如需使用材質筆刷的筆刷筆觸樣本清單,請參閱材質筆刷.
自訂材質筆刷
|
有關厚塗顏料深度控制的詳細資訊,請參閱調整及建立厚塗顏料筆刷.
|
使用「來源混色」筆刷繪圖時,當您重疊筆刷筆觸時會發現產生重疊現象。若要繪圖不產生重疊,請在「材質筆刷」面板中,取消勾選「來源混色」選項,並將材質「強度」設為 100%。在「圖層」面板,加入新的圖層,然後從「合成方式」清單方塊中選擇「重疊」方式。移動「不透明度」滑桿以調整筆刷痕跡的強度。此工作流程產生的結果非常類似於「來源混色」。