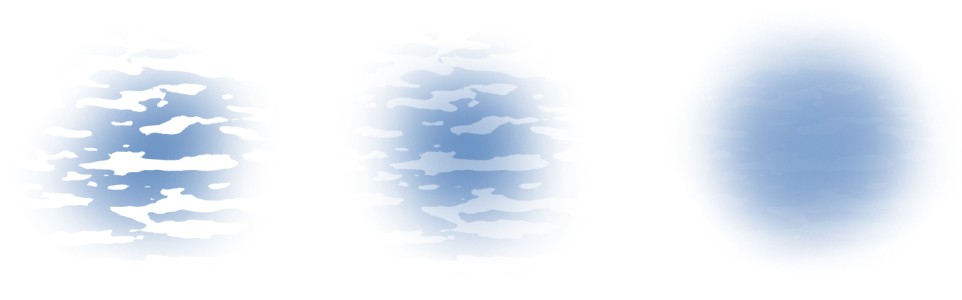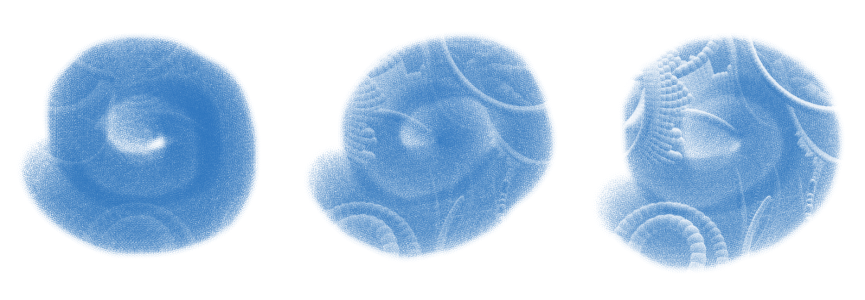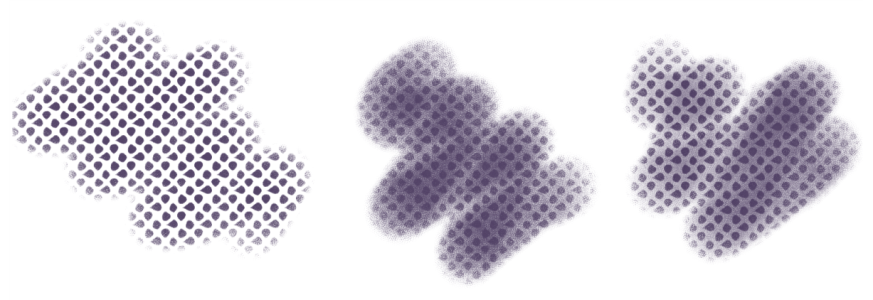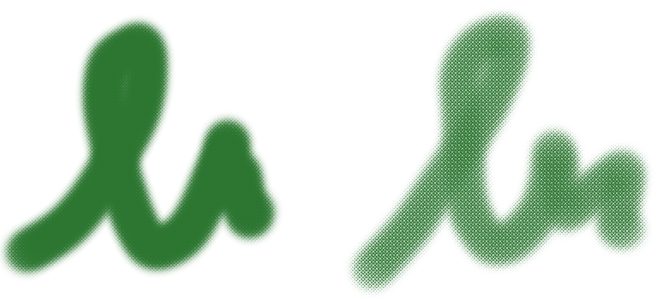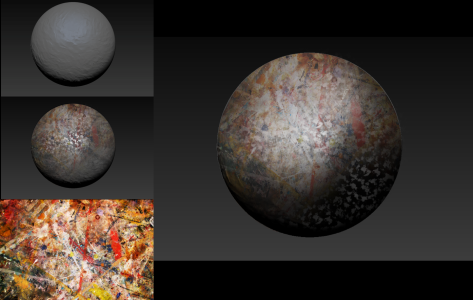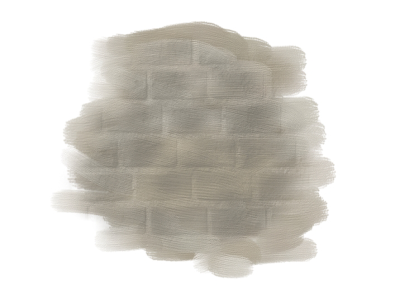筆尖透版控制項
「筆尖透版」會在您套用筆刷筆觸之前遮住筆刷筆尖,讓您對各式各樣的筆刷加入控制和創意風格,不論是混色筆刷、水彩,還是厚塗顏料。套用筆尖透版會使得筆刷筆尖的區域更加透明,藉此排除這些區域。就像是筆刷筆尖變成了有凸起和凹下區域的圖章。筆刷會在筆尖的凸起區域塗抹更多顏料,而在凹下區域塗抹較少顏料,或完全不塗抹顏料。
您可從各種透版媒材選擇筆尖透版來源,例如紙張、流線貼圖和材質。
此件作品的筆刷筆觸運用了「筆尖透版」功能。Melissa Gallo 的作品。
您可以調整筆尖透版的屬性以變更筆刷筆觸的外觀。例如,您可以使用「強度」和「最小強度」控制項來調整筆尖透版的最大和最小不透明度。當筆尖透版設為最大強度 (100%) 時,不透明度最高,並使得所覆蓋的筆尖區域最為透明。此外,您可以套用抖動來變化筆尖透版的不透明度,還可以讓抖動變得較為平滑,使得筆刷筆觸的外觀更加自然。您可以將筆尖透版連結至表現,使得筆尖透版的不透明度會隨著特定滑鼠或觸控筆動作而變更,例如壓力、方向或速度。
強度設定,由左至右依序為:最大、中和低。在最大強度下,透版排除的筆尖區域會最為顯著;在低強度下,排除的區域會幾乎與其他區域混合在一起。
三個筆刷筆觸的筆尖透版強度皆為 100%,但最小強度從 0% 到 87% 各有不同。最小設定值較高時會使得筆尖透版的最小不透明度較高,進而產生更清楚的筆刷圖章 (右)。
您也可以將筆尖透版連結至麥克風的音訊輸入,或內部音訊 (如串流音樂)。筆尖透版的不透明度 (強度) 便會隨著音訊訊號的變更而同步變化。
「筆尖透版」功能在許多方面都與紋路有所不同。筆尖透版會在您套用筆刷筆觸之前變化筆尖的不透明度,並且只可套用至印章式筆刷。紋路只能搭配紙張材質使用,但是筆尖透版還可以使用流線貼圖和其他材質。此外,筆尖透版還可搭配目前不支援紋路的方法和子類別。例如,您可以將筆尖透版套用至發光筆刷。
透過使用「紋路」(左) 和套用筆尖透版 (右) 來套用相同的紙張材質
發光筆刷搭配「筆尖透版」功能非常適用於建立有趣的材質和光源效果。由左至右:筆尖透版來源分別為紙張、材質和流線貼圖。
您可以使用「筆尖透版」功能搭配材質筆刷,以建立有力又受到控制的筆刷筆觸。有關材質筆刷的詳細資訊,請參閱材質繪圖。
建立右圖的球體表面,是同時使用材質筆刷與筆尖透版筆刷並搭配所示材質和其他紙張材質所完成的。
筆尖透版還可結合厚塗顏料筆刷,以在影像上添加逼真、立體的外觀與質感。
如需筆尖透版筆刷筆觸樣本的清單,請參閱塗刷模版.
套用筆尖透版至筆刷變體
您也可以從「塗刷模版」面板 (「視窗」![]() 「筆刷控制面板」
「筆刷控制面板」![]() 「筆刷形狀」
「筆刷形狀」![]() 「筆尖透版」) 套用筆尖透版。
「筆尖透版」) 套用筆尖透版。