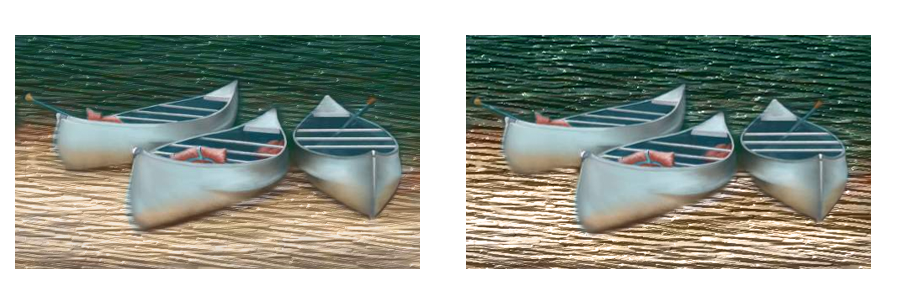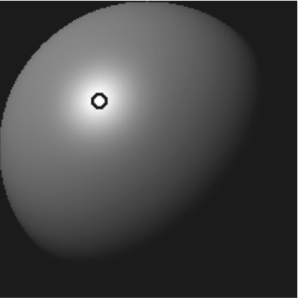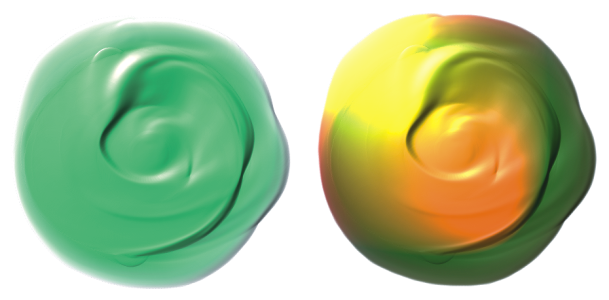調整厚塗顏料光源和深度
Corel Painter 提供表面光源控制項,可讓您操控厚塗顏料建立的整體深度效果。您對表面光源所進行的變更可以增減筆刷筆觸的深度或感知厚度。這些是通用的控制項,會影響所有圖層上的所有「厚塗顏料」筆刷筆觸。
您可以使用表面光源來調整筆刷筆觸的外表深度。您對表面光源所進行的調整會影響所有厚塗顏料的筆刷筆觸。
若要個別更改筆刷筆觸的深度,您可以變更畫筆設定或建立媒材。相關詳細資訊,請參閱將厚塗顏料與其他圖層混色.
您可以增加或減少影像中的環境光源。光源的角度不會改變,只有亮度變更。環境光源可以搭配方向性光源一同使用。
您可以透過使用方向性光源來調整表面光源,以從特定角度照亮筆刷筆觸。您可以使用預設 (簡易) 的光源或自訂光源。使用簡易光源時,可選擇八種預設光源的其中一種。使用自訂光源時,可以加入多個光源,並且可以移動和刪除光源。
光源球體會顯示所有可能的表面角度,以及光源照亮這些角度的方式。球體上的光源指示器顯示各個光源的位置。
停用「簡單光源」選項時,光源球體會以單一光源指示器顯示。您可以接著加入更多光源並變更光源位置。
您也可以變更光源的色彩。例如,您可以讓多種彩色光源與深度相互作用,以產生不同的材質效果。請記住,每個光源都會與所有「厚塗顏料」筆刷筆觸相互作用,所以請小心,不要設定會抵觸構圖色彩的彩色光源,也不要設定會產生多餘陰影的光源。
修改表面光源以調整深度
• 反射 — 可將仿製來源影像或花紋對應到不同比例的材質上。相關詳細資訊,請參閱建立反射貼圖.