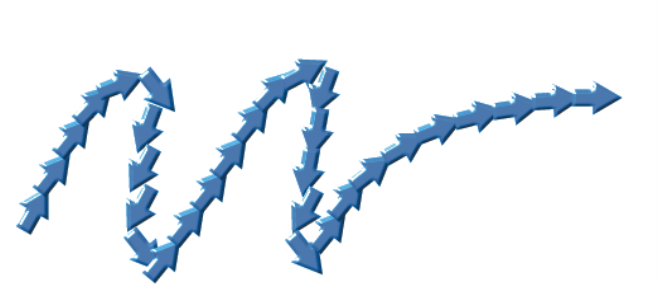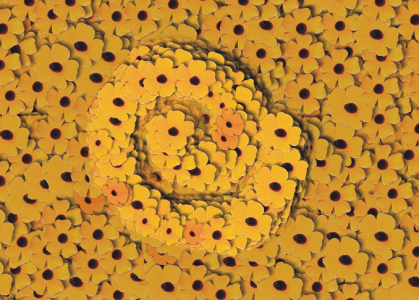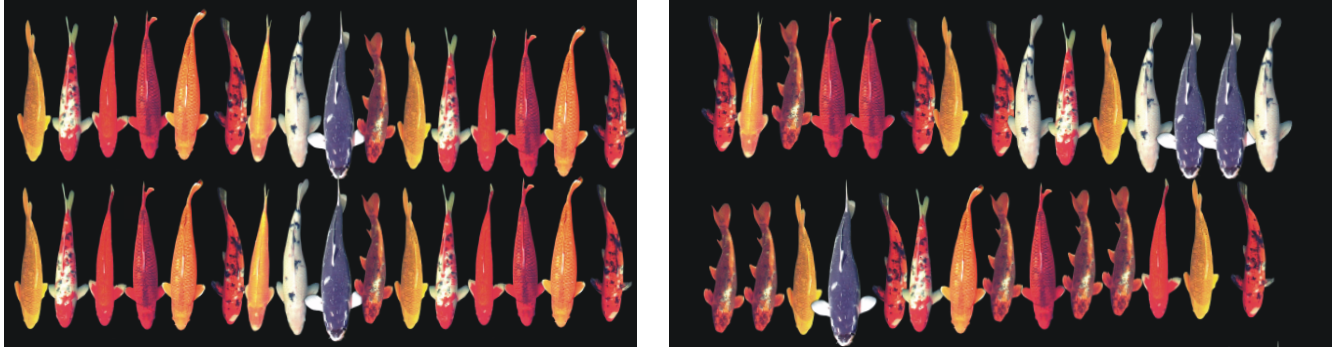編列噴嘴檔案索引
一個噴嘴檔案可以包含無數的影像。通常影像會類似與形成一個邏輯性的連續排列,影像會根據某些順序漸進式排列。例如,影像可能會依大小增加,或依角度漸進。影像不一定要根據邏輯性的連續漸進式排列,但這麼做可讓影像水管更有效率。
「索引」是一種從噴嘴檔案的許多影像中,選擇特定影像方式。您可以套用索引規則以控制噴嘴影像的順序。例如,您可以設定噴嘴在加重壓力感應畫筆的壓力時,繪製出較大的影像。
可使用一個、二個或三個稱為「階層」的影像漸進式排列來建立影像噴嘴檔案。Corel Painter 提供這三個階層,所以每個噴嘴檔案都可以識別為階層 1、階層 2 或階層 3 噴嘴。相關詳細資訊,請參閱建立階層 1 噴嘴.
以下為 Corel Painter 所提供之每個階層的索引規則:
• [方向] 會根據筆觸的方向編列階層的影像索引。階層中的第一個項目對應從左到右的筆觸 (朝向三點鐘方向)。當筆觸方向以逆時針漸進式排列時,影像水管將從階層的後面套用影像。階層的元素數目決定編列不同元素索引時,所需的方向性變更。例如,以漸進式角度呈現其 72 個影像的噴嘴檔案,將每 5 筆觸方向套用不同的影像 (360 除以 72 等於 5)。
• [壓力] 會根據畫筆壓力編列影像索引。較大的壓力將使影像水管從階層的後面選擇影像。[壓力] 僅能搭配壓力感應繪圖板使用。從噴嘴要求影像時,[壓力] 是很好的控制方式。例如,如果您設定噴嘴檔案從小到大做影像漸進式排列時,較重的筆觸將套用較大的影像。
• [來源] 會根據仿製來源 (沒有設定仿製來源時,則會從目前花紋) 的像素亮度來套用影像。工作中文件的圖素與仿製影像的圖素具有直接的一致性。當亮度增加時,[來源] 會從階層的後面取用影像。若要呈現最好的效果,仿製來源的大小應該與工作中文件的大小相同。相關詳細資訊,請參閱於仿製中繪圖.「來源」是否好用視您使用的噴嘴而定。例如,若來源影像從左邊的黑色透過漸層漸進式排列為右邊的白色,影像水管將在文件左邊從階層的起點套用影像,從黑色的區域開始。當筆刷向右移動到較亮的區域時,影像水管將從階層的後面取用影像。利用此功能,您可純粹為控制影像水管建立一個特殊的來源影像。控制影像水管的仿製來源影像或花紋可以是灰階影像。請記得,Corel Painter 僅會使用亮度值。