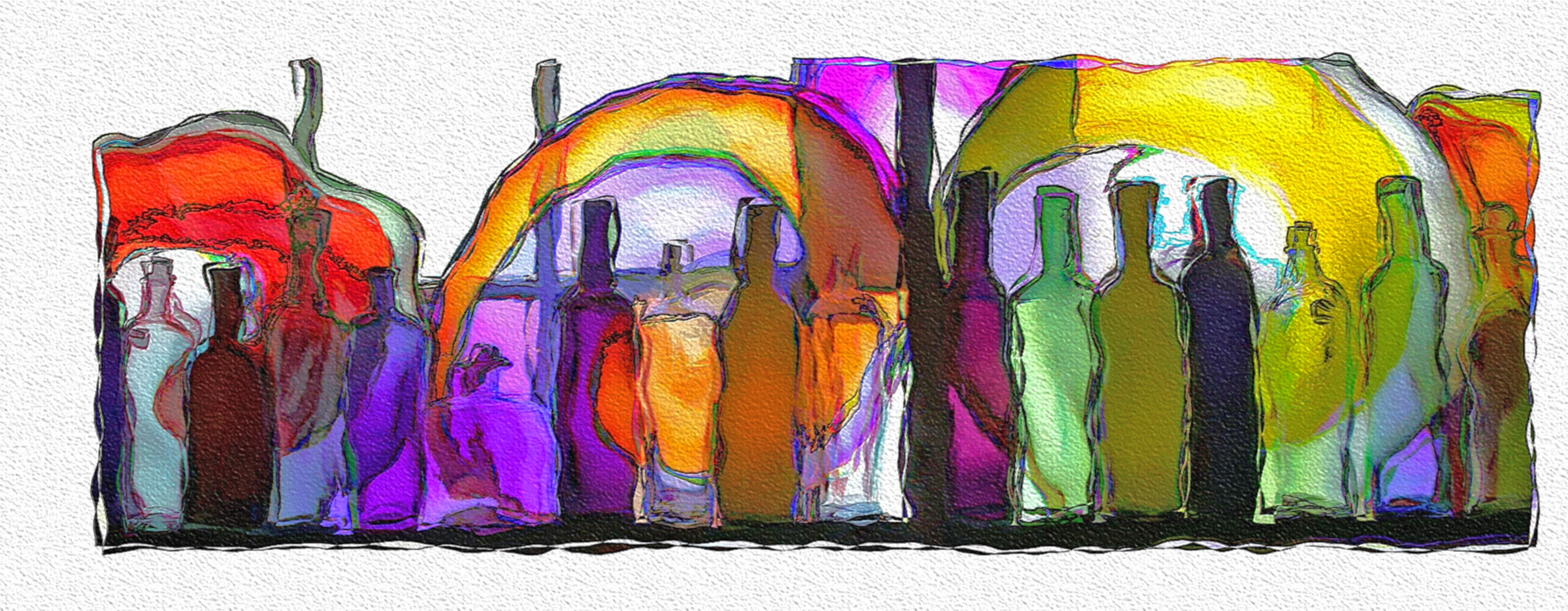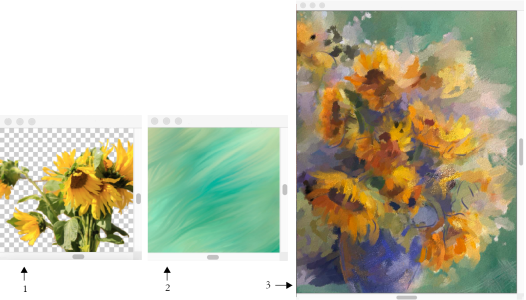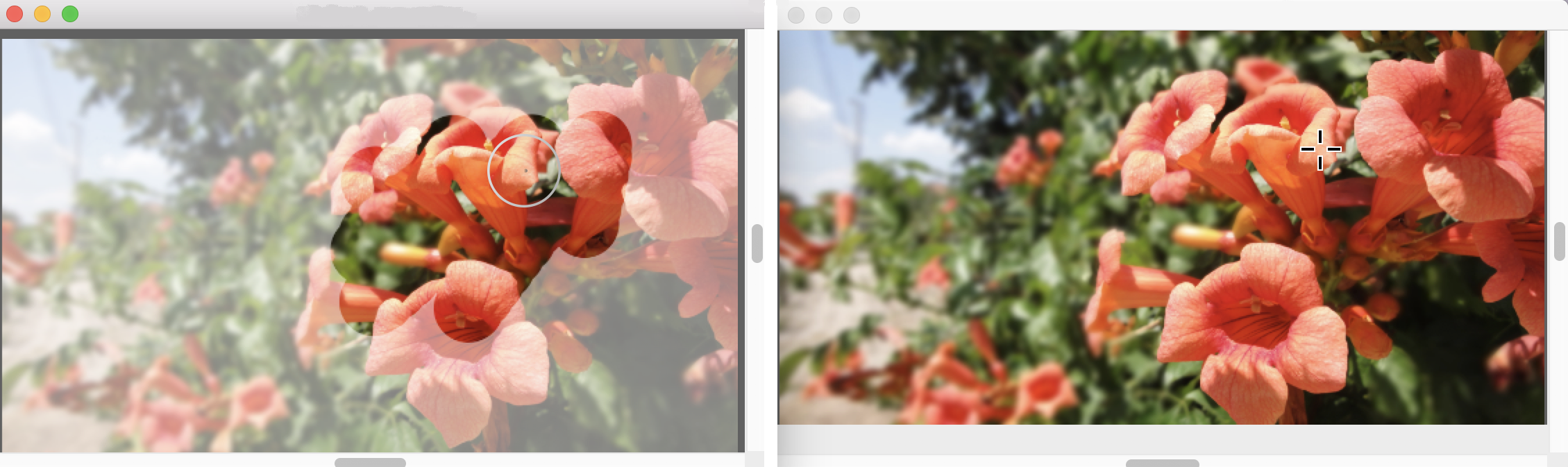仿製工作流程
最常用的照片描繪和建立構成影像 (例如拼貼) 的工作流程包括:
第一步,選擇要仿製的文件 (例如照片或其他影像) 或建立新文件。
在本範例中,藝術家首先仿製了一張照片,然後於仿製中進行繪圖。原始照片 (上) 和作品 (下),創作者:Mary Ann Rolfe。
仿製來源將做為筆刷色彩的參考依據 (一種指引)。您將可從仿製來源仿製 (複製) 色彩,並將其套用至目的地畫布 (仿製文件) 上。您可以選擇是否嵌入仿製來源。嵌入仿製來源可讓您將其與文件一併保存,並且繪圖時可在仿製來源間快速切換。
您可以採用影像、材質和花紋做為仿製來源。如果您只打算使用仿製來源一次,舉例來說,如果您想要將某張照片轉換成繪圖,您可以將該張照片以影像嵌入。如果您計畫在多個專案中將某一內容資產做為仿製來源並重複使用,您可以將其以材質或花紋分別儲存在「材質」或「花紋」材料庫中。Corel Painter 支援具有透明效果的 PNG 和 RIFF 仿製來源,讓您在構成中輕鬆轉換材質,以符合您的藝術創意需求。
仿製照片以建立獨特的藝術作品,或是將輸入您的內容資產做為材質,並且在不同專案中重複使用仿製來源。在仿製文件 (3) 中,使用透明 PNG (1) 和材質 (2) 做為仿製來源。Karen Bonaker 的影像和作品。
若要借用其他影像的元素,再將這些元素與仿製文件節以建立構成影像,您可以使用多個仿製來源。
選擇仿製來源後,挑選一個筆刷並將筆觸套用至畫布,或是讓 Corel Painter 自動為您套用筆刷筆觸。您可以在仿製色彩中繪圖,或使用染暈將色彩與仿製來源混合。
若要快速開始使用仿製,請選擇「仿製筆」筆刷類別中提供的任一筆刷變體。若要建立專屬的自訂變體,請參閱仿製筆刷和控制項瞭解有關仿製控制項的詳細資訊。
仿製染暈可讓您將目前選取的色彩新增至與仿製來源無關的任何仿製筆刷。啟用仿製染暈繪製時,您可以動態新增色彩以與仿製來源混合。如需染暈化的詳細資訊,請參閱套用仿製染暈.
如果繪圖的區域很大,使用仿製筆刷會耗費很多時間。若要以更快的速度繪圖,可以讓 Corel Painter 自動為您套用筆刷筆觸。有關自動繪製的詳細資訊,請參閱自動繪製照片.
您也可以自訂自動仿製效果。相關詳細資訊,請參閱自動仿製影像.
您可以讓 Corel Painter 放置方向性筆刷筆觸,以產生仿製影像的類梵谷呈現。相關詳細資訊,請參閱套用自動梵谷效果。.
於仿製中繪圖時,若想使用仿製來源影像或材質做為參考,可顯示在另一個視窗中。
仿製來源影像 (右) 與仿製文件 (左) 並排顯示。當您在仿製文件中繪圖時 (左),來源影像視窗 (右) 中的十字線游標可用來辨識您正在繪製的區域。