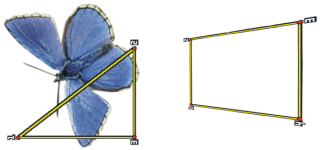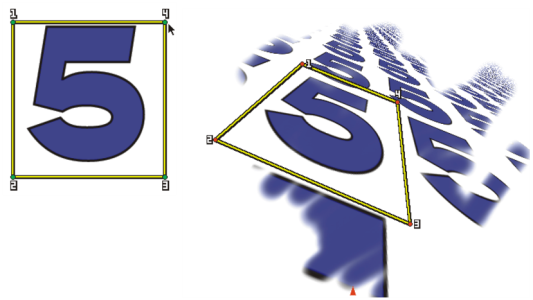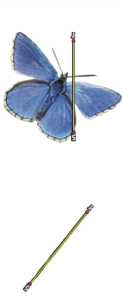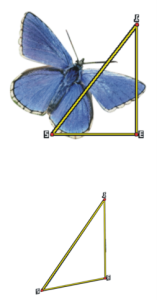多點仿製
Corel Painter 允許您針對部分影像進行取樣,如重複用於他處時還可在取樣上套用變形。此技術亦稱為多點式仿製。您可以套用諸如縮放、旋轉、修剪 (亦稱為歪斜) 和透視的變形。若要在取樣時建立獨特的色彩綱要和變形,您可以使用仿製染暈化。如需染暈化的詳細資訊,請參閱仿製染暈.
若要在取樣時套用變形,您可以使用「仿製筆」類別的筆刷變體、支援「仿製」方式的變體,以及「Painter 2015 筆刷」材料庫中「仿製筆」筆刷類別的多點取樣變體。相關詳細資訊,請參閱將筆刷變體變形為仿製筆刷.

可從「歡迎」書店下載 Painter 2015 筆刷材料庫 (「說明」 「歡迎」
「歡迎」 「商店」)。
「商店」)。

若要存取 Painter 2015 筆刷材料庫,請先從「歡迎」書店下載它。接著,重新開啟 Painter,然後在「筆刷選取器」中,從「筆刷材料庫」清單方塊中選擇「Painter 2015 筆刷」。
仿製類型
選取筆刷變體後,您必須選擇變形類型。「仿製類型」控制項可讓您選擇許多仿製變化。這些變化會根據參考點的使用數量而安排。使用兩個以上的參考點時,您可以在仿製時套用變形 (旋轉、歪斜、縮放、鏡射和透視)。
•
[正常 (0)] 或零點仿製參考位於來源與目的地文件和花紋的左上角。這表示目的地文件的像素會直接對應來源文件的像素。這種不會發生變形的仿製類型是文件之間的基本仿製類型。
•
[偏移 (1)] 仿製會偏移來源的影像。來源與目的地區域可位於單一或不同文件中的不同處。偏移仿製是基本的點對點仿製,有助於潤飾照片。相關詳細資訊,請參閱
仿製影像區域.•
[旋轉與縮放 (2)] 仿製會使用兩個參考節點來旋轉及縮放來源影像。
[旋轉與縮放] 仿製。請注意,來源與目的參考節點會被編號,同時以一條線連接。
•
[縮放 (2)] 仿製會使用兩個參考節點來縮放來源影像。兩個目的節點之間的距離決定縮放變形,而此距離與兩個來源點之間的距離相關。
「縮放」仿製
•
[旋轉 (2)] 仿製會使用兩個參考節點來旋轉來源影像。兩個目的節點之間的線決定旋轉變形,而此線條與兩個來源點之間的線條相關。
「旋轉」仿製
•
[旋轉與鏡射 (2)] 仿製會使用兩個參考節點來旋轉及鏡射 (翻轉) 來源影像。
「旋轉與鏡射」仿製
•
[旋轉、縮放、修剪 (3)] 仿製會使用三個參考節點來旋轉、縮放及修剪 (傾斜) 來源影像。這三個來源與三個目的參考節點的相對位置會決定變形效果。
「旋轉、縮放、修剪」仿製
•
[雙線 (4)] 仿製會使用四個參考節點,將雙線彎曲套用至來源影像。這四個來源與四個目的節點的對應位置說明雙線變形。
雙線式仿製
•
[透視 (4)] 仿製會使用四個參考節點,將透視點套用至來源影像。這四個來源與四個目的節點的對應位置說明透視法變形。
「透視」仿製
參考點
選取筆刷變體與仿製類型之後,您需要在影像中設定取樣和目的地參考點。參考點的數目會根據所選擇的變形類型而定。參考點允許您識別取樣區域、為目的地定位,以及控制變形。設定參考點之後,就可以將筆刷筆觸套用至目的地區域,逐步展現變形的取樣。您可以在某一份文件中插入來源點並在另一份文件中插入目的節點,也可以在相同文件中插入這兩組點。
取樣來源 (左圖) 和目的地 (右圖) 參考點均已設定為可進行 [透視點] 仿製。
拼接
拼接允許您重複使用小型取樣影像來填滿某個空間。「四個節點的拼接」選項僅適用於「雙線式」及「透視點」仿製。
四個取樣參考點即可定義取樣的區域,其會暫時轉換成花磚。在仿製目的地中,花磚會根據來源與目的參考節點的相對位置彎曲,並視需要重複填滿該區域。如果想要儲存取樣區域以供日後使用,可將其擷取作為花紋。相關詳細資訊,請參閱建立和編輯花紋.
使用 [四個節點的拼接] 時會重複來源影像。
當您想要利用取樣來源填滿某個區域時,拼接特別有用。相關詳細資訊,請參閱使用取樣影像填滿區域.
仿製控制項
有關多點式取樣控制項的詳細資訊,請參閱仿製筆刷和控制項.
參考資料:Painter 2015 筆刷材料庫中的多點取樣筆刷變體
下表說明 Painter 2015 筆刷材料庫所提供的多點式取樣筆刷變體。

可從「歡迎」書店下載 Painter 2015 筆刷材料庫 (「說明」 「歡迎」
「歡迎」 「商店」)。
「商店」)。

若要存取 Painter 2015 筆刷材料庫,請先從「歡迎」書店下載它。接著,加以匯入,然後在「筆刷選取器」中,從「筆刷材料庫」清單方塊中選擇「Painter 2015 筆刷」。
有關選擇筆刷材料庫的資訊,請參閱參考資料:Painter 2021 筆刷材料庫.
|
|
|
[旋轉]、 [縮放 2P] 讓您能夠繞著取樣區域的中心來旋轉該區域,並將依照原始大小的百分比來調整大小。 [旋轉]、 [縮放 2P] 會使用兩個參考點。
|
|
[縮放 2P] 讓您能夠依照取樣區域的原始大小百分比來調整大小。 [縮放 2P] 會使用兩個參考點。
|
|
[旋轉 2P] 讓您能夠繞著取樣區域的中心來旋轉該區域。 [旋轉 2P] 會使用兩個參考點。
|
|
[旋轉]、 [鏡射 2P] 讓您能夠繞著取樣區域的中心來旋轉該區域,同時還能建立仿製來源的水平或垂直鏡射影像。 [旋轉]、 [鏡射 2P] 會使用兩個參考點。
|
|
「 旋轉」、「 縮放」、「 修剪 3P」讓您能夠繞著取樣區域的中心來旋轉該區域,同時依照原始大小的百分比來調整大小,並修剪其外觀。 [旋轉]、 [縮放]、 [修剪 3P] 會使用三個參考點。 |
|
[雙線 4P] 讓您能夠以不成比例的方式延展 (或彎曲) 取樣區域。您也可以拼接仿製來源。 [雙線 4P] 會使用四個參考點。
|
|
[透視 4P] 讓您能夠為取樣區域提供外表深度。 [透視拼接 4P] 也可以讓您拼接取樣區域。 [透視 4P] 會使用四個參考點。
|
|
套用多點仿製

提示:若要使用任何其他類別的筆刷進行繪圖,請選擇筆刷,然後按一下「
色彩」面板中的「
仿製色彩」按鈕

。
2
按一下屬性列上的「
仿製色彩」彈出式按鈕

,然後按一下「
仿製色彩面板」

。
3
在「
仿製色彩」面板的「
多點仿製」區域中,啟用「
使用 Alt/Option 設定第一點」核取方塊。
5
按住
Option (macOS) 或
Alt (Windows),然後在影像中按一下以設定來源參考點。
6
按住
Option +
Shift (macOS) 或
Alt +
Shift (Windows),然後按一下以設定兩個目的地參考點。

您也可以啟用「遵守來源選取區」核取方塊,限制目的地中的繪圖。
您也可以啟用「仿製來源選取區」核取方塊,在目的地選擇中重現來源選擇資訊。
縮放取樣來源

1
按一下工具箱中的
[仿製筆] 工具

。
2
在「筆刷選取器」面板中,從「
筆刷材料庫」清單方塊中選擇「
Painter 2015 筆刷」材料庫。
3
按一下
「仿製筆」筆刷類別,再按一下
「X 縮放 2P」筆刷變體。
當您選擇「
XScale 2P」筆刷變體時,「
仿製色彩」面板 (「
視窗」

「
筆刷控制面板」

「
筆刷媒材」

「
仿製色彩」) 和「
仿製方式」面板 (「
視窗」

「
筆刷控制面板」

「
筆刷媒材」

「
仿製方式」) 會自動選取「
縮放 (2)」仿製類型。
4
按住
Option (macOS) 或
Alt (Windows),然後在影像中按一下以設定兩個取樣參考點。
5
按住
Option +
Shift (macOS) 或
Alt +
Shift (Windows),然後按一下以設定兩個目的地參考點。
兩個目的節點和兩個來源點之間的相對距離會決定要套用至取樣的縮放程度。例如,若兩個目的節點之間的線條比兩個來源點之間的線條還長,則會將取樣放大。相反地,若兩個目的節點之間的線條比兩個來源點之間的線條還短,便會將取樣縮小。
按一下「
色彩」面板中的「
仿製色彩」按鈕

,或是在「筆刷選取器」中選擇非仿製筆的筆刷變體,便可停用偏移取樣。

為達到最佳縮放結果,可在要取樣的物件外緣上設定取樣參考點,以更好的方式勾勒出其大小。如此可確保物件將依照比例進行縮放。
旋轉取樣來源

1
按一下工具箱中的
[仿製筆] 工具

。
2
在「筆刷選取器」面板中,從「
筆刷材料庫」清單方塊中選擇「
Painter 2015 筆刷」材料庫。
3
按一下
「仿製筆」筆刷類別,再按一下
「X 旋轉 2P」筆刷變體。
當您選擇「
X 旋轉 2P」筆刷變體時,「
仿製色彩」面板 (「
視窗」

「
筆刷控制面板」

「
筆刷媒材」

「
仿製色彩」) 和「
仿製方式」面板 (「
視窗」

「
筆刷控制面板」

「
筆刷媒材」

「
仿製方式」) 會自動選取「
旋轉 (2)」仿製類型。
4
按住
Option (macOS) 或
Alt (Windows),然後在影像中按一下以設定兩個取樣參考點。
5
按住
Option +
Shift (macOS) 或
Alt +
Shift (Windows),然後在影像中按一下以設定兩個目的地參考點。
兩個目的節點的線條角度和兩個取樣參考點之間的相對差異會決定取樣的旋轉角度。如果線條角度不變,相對於取樣點的目的節點位置也會影響旋轉。例如,若從下至上垂直設定取樣點,但接著在相同垂直角度上設定目的節點 (但方向是從上至下),則取樣的影像將會翻轉 180 度。
按一下「
色彩」面板中的「
仿製色彩」按鈕

,或是在「筆刷選取器」中選擇非仿製筆的筆刷變體,便可停用偏移取樣。

線條長度不會影響旋轉。
旋轉和鏡射取樣來源

1
按一下工具箱中的
[仿製筆] 工具

。
2
在「筆刷選取器」面板中,從「
筆刷材料庫」清單方塊中選擇「
Painter 2015 筆刷」材料庫。
3
按一下
「仿製筆」筆刷類別,再依序按一下
「X 旋轉」、
「鏡射 2P」筆刷變體。
當您選擇「
X 旋轉」、「
鏡射 2P」時,「
仿製色彩」面板 (「
視窗」

「
筆刷控制面板」

「
筆刷媒材」

「
仿製色彩」) 和「
仿製方式」面板 (「
視窗」

「
筆刷控制面板」

「
筆刷媒材」

「
仿製方式」) 會自動選取「
X 旋轉與鏡射 (2)」仿製類型。
4
按住
Option (macOS) 或
Alt (Windows),然後在影像中按一下以設定兩個取樣參考點。
5
按住
Option +
Shift (macOS) 或
Alt +
Shift (Windows),然後按一下以設定兩個目的地參考點。
兩個目的節點的線條角度和兩個取樣點之間的相對差異會決定鏡射仿製影像的旋轉角度。
如果線條角度不變,相對於取樣點的目的節點位置也會影響旋轉。例如,若從下至上垂直設定取樣點,但接著在相同垂直角度上設定目的節點 (但方向是從上至下),則取樣的影像將會翻轉 180 度。
如果想要鏡射取樣而不進行任何旋轉,可在相同位置中設定取樣與目的節點。
按一下「
色彩」面板中的「
仿製色彩」按鈕

,或是在「筆刷選取器」中選擇非仿製筆的筆刷變體,便可停用偏移取樣。
旋轉和縮放取樣來源

1
按一下工具箱中的
[仿製筆] 工具

。
2
在「筆刷選取器」面板中,從「
筆刷材料庫」清單方塊中選擇「
Painter 2015 筆刷」材料庫。
3
按一下
「仿製筆」筆刷類別,再依序按一下
「X 旋轉」、
「縮放 2P」筆刷變體。
當您選擇「
X 旋轉」、「
縮放 2P」筆刷變體時,「
仿製色彩」面板 (「
視窗」

「
筆刷控制面板」

「
筆刷媒材」

「
仿製色彩」) 和「
仿製方式」面板 (「
視窗」

「
筆刷控制面板」

「
筆刷媒材」

「
仿製方式」) 會自動選取「
X 旋轉與縮放 (2)」仿製類型。
4
按住
Option (macOS) 或
Alt (Windows),然後在影像中按一下以設定取樣參考點。
5
按住
Option +
Shift (macOS) 或
Alt +
Shift (Windows),然後在影像中按一下以設定兩個目的地參考點。
兩個目的節點和兩個取樣點之間的相對距離會決定要套用至取樣的縮放程度。此外,兩個目的節點的線條角度和兩個取樣參考點之間的相對差異會決定鏡射取樣影像的旋轉角度。在線條角度不變的情況下,相對於取樣點的目的節點位置也會影響旋轉。
會設定兩個目的地參考節點以進行 [旋轉與縮放] 取樣。
按一下「
色彩」面板中的「
仿製色彩」按鈕

,或是在「筆刷選取器」中選擇非仿製筆的筆刷變體,便可停用偏移取樣。
旋轉、縮放及修剪取樣來源

1
按一下工具箱中的
[仿製筆] 工具

。
2
在「筆刷選取器」面板中,從「
筆刷材料庫」清單方塊中選擇「
Painter 2015 筆刷」材料庫。
3
按一下
「仿製筆」筆刷類別,再依序按一下
「X 旋轉」、
「縮放」、
「修剪 3P」筆刷變體。
當您選擇「
X 旋轉」、「
縮放」、「
修剪 3P」筆刷變體時,會在「
仿製色彩」面板 (「
視窗」

「
筆刷控制面板」

「
筆刷媒材」

「
仿製色彩」) 和「
仿製方式」面板 (「
視窗」

「
筆刷控制面板」

「
筆刷媒材」

「
仿製色彩」) 中自動選取「
X 旋轉」、「
縮放」、「
修剪 3P」仿製類型。
4
按住
Option (macOS) 或
Alt (Windows),然後在影像中按一下以設定三個取樣參考點。
5
按住
Option +
Shift (macOS) 或
Alt +
Shift (Windows),然後在影像中按一下以設定三個目的地參考點。
插入這三個參考點之後,即會建立一個三角形。線條區段的長度會控制取樣的縮放比例、線條區段的角度會控制旋轉幅度,而傾斜的角度會控制修剪 (亦稱為歪斜) 幅度。
取樣來源與目的地參考點已設定為可進行 [旋轉、縮放和修剪]。
按一下「
色彩」面板中的「
仿製色彩」按鈕

,或是在「筆刷選取器」中選擇非仿製筆的筆刷變體,便可停用偏移取樣。
彎曲取樣來源

1
按一下工具箱中的
[仿製筆] 工具

。
2
在「筆刷選取器」面板中,從「
筆刷材料庫」清單方塊中選擇「
Painter 2015 筆刷」材料庫。
3
按一下
「仿製筆」筆刷類別,再按一下
「X 雙線 4P」筆刷變體。
當您選擇「
X 雙線 4P」筆刷變體時,「
仿製色彩」面板 (「
視窗」

「
筆刷控制面板」

「
筆刷媒材」

「
仿製色彩」) 和「
仿製方式」面板 (「
視窗」

「
筆刷控制面板」

「
筆刷媒材」

「
仿製方式」) 會自動選取「
X 雙線 4P」仿製類型。
4
按住
Option (macOS) 或
Alt (Windows),然後按一下以設定四個取樣參考點。
5
按住
Option +
Shift (macOS) 或
Alt +
Shift (Windows),然後按一下以設定四個目的地參考點。
6
四個取樣和四個目的節點的所有相對位置都會影響取樣的彎曲。
按一下「
色彩」面板中的「
仿製色彩」按鈕

,或是在「筆刷選取器」中選擇非仿製筆的筆刷變體,便可停用偏移取樣。

您可以在 [仿製] 筆刷控制面板中勾選 [四個節點的拼接],來拼接取樣。
在仿製來源中加入透視

1
按一下工具箱中的
[仿製筆] 工具

。
2
在「筆刷選取器」面板中,從「
筆刷材料庫」清單方塊中選擇「
Painter 2015 筆刷」材料庫。
3
按一下
「仿製筆」筆刷類別,再按一下
「X 透視 4P」筆刷變體。
如果想要讓仿製產生拼接效果,可按一下
[X 透視拼接 4P] 筆刷變體。
當您選擇「
X 透視 4P」筆刷變體時,「
仿製色彩」面板 (「
視窗」

「
筆刷控制面板」

「
筆刷媒材」

「
仿製色彩」) 和「
仿製方式」面板 (「
視窗」

「
筆刷控制面板」

「
筆刷媒材」

「
仿製方式」) 會自動選取「
X 透視 4P」仿製類型。
4
按住
Option (macOS) 或
Alt (Windows),然後在影像中按一下以設定四個取樣參考點。
5
按住
Option +
Shift (macOS) 或
Alt +
Shift (Windows),然後在影像中按一下以設定四個目的地參考點。
這四個取樣與四個目的節點的相對位置會控制透視變形。若要產生簡單的透視變形,可設定四個取樣點以形成三角形,然後設定四個目的節點以形成吊架。
按一下「
色彩」面板中的「
仿製色彩」按鈕

,或是在「筆刷選取器」中選擇非仿製筆的筆刷變體,便可停用偏移取樣。
移動先前設定的參考點

•
按住
Option (macOS) 或
Alt (Windows),以顯示取樣點。
•
按住
Option +
Shift (macOS) 或
Alt +
Shift (Windows),以顯示目的節點。
![]() 「歡迎」
「歡迎」![]() 「商店」)。
「商店」)。![]() 「歡迎」
「歡迎」![]() 「商店」)。
「商店」)。