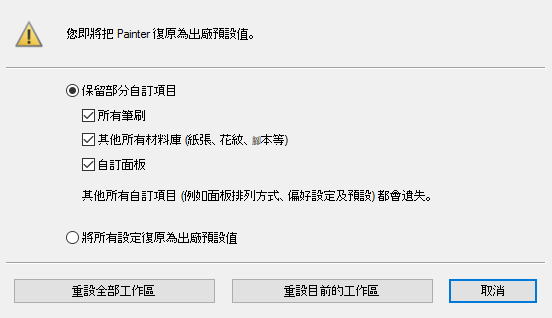疑難排解提示
本節將針對常見問題,提供疑難排解提示和解答。如果您的狀況或問題並未包含在下列清單中,請造訪 Corel 知識庫。
我嘗試安裝/解除安裝 Corel Painter,但卻收到序號無效的警告,怎麼辦?
請確認您貼上或輸入的序號正確無誤,並使用由 Corel 提供的序號。把您的序號貼上至基本文字編輯器 (例如 Notepad (Windows) 或 TextEdit (macOS)) 可能有所幫助。接著,請從文字編輯器複製序號,並將序號貼上至序號方塊中。
如果您已購買 Corel Painter 的多個授權,您可選擇將軟體部署至您組織的網路。請參閱《Corel Painter 2023 部署指南》,取得關於網路安裝的資訊。
我要如何修復在 Windows 上的 Corel Painter 安裝?
如果您懷疑 Corel Painter 安裝遭損毀,可能須進行修復。如果要進行修復,請關閉所有應用程式,接著在「Windows 控制台」按一下「解除安裝或變更程式」。在「解除安裝或變更程式」頁面中按兩下欲修復的產品名稱。在安裝精靈中,啟用「修復」選項,並按照指示執行。
我要如何解除安裝 Windows 上的 Corel Painter?
請一律使用 Corel Painter 安裝精靈解除安裝 Corel Painter。請關閉所有應用程式,接著在「Windows 控制台」按一下「解除安裝程式」。在「解除安裝或變更程式」頁面中按兩下欲修復的產品名稱。在安裝精靈中,啟用「移除」選項並勾選「移除使用者檔案」核取方塊,接著按照指示執行。
Corel Painter 安裝包含 Corel Painter 縮圖預覽,可讓您透過產生縮圖影像檢視 Windows Explorer 中的 Corel Painter (RIFF) 檔案內容。您必須獨立解除安裝此公用程式。做法是,在「解除安裝或變更程式」頁面中按兩下「Corel Painter縮圖預覽」。
如何讓我的 Painter 檔案縮圖顯示在 Windows Explorer 中?
• 升級到最新版本的 Corel Painter。該版本隨附 Corel Painter 縮圖預覽,可讓您透過產生縮圖影像檢視 Windows Explorer 中的 Corel Painter (RIFF) 檔案內容。
• 如果您變更 Corel Painter 檔案關聯,可能就無法使用縮圖。若要解決此問題,您必須將 Corel Painter 與 Corel Painter 縮圖預覽一併解除安裝,然後重新安裝應用程式。
• 您可能是以具有發光技術的筆刷在白色畫布上繪圖。發光筆刷不會在白色或非常淺色的背景上留下痕跡。若要確認您的確使用發光筆刷,請檢查屬性列上是否有已啟用的「發光」控制項,或者是否使用了「發光」子類別的筆刷。
• 某些構成方式可能使顏料變成不可見。例如,如果圖層的構成方式設為「相乘」或「膠化」,而且您是在黑色背景上繪圖,就無法看見筆刷筆觸。一般來說,如果很難看見筆刷筆觸,可嘗試將圖層的構成方式變更為「預設」。
• 有些筆刷類別和筆刷變體可能會隱藏起來。若要顯示所有隱藏的筆刷類別,請按一下「筆刷選取器」中的「筆刷材料庫選項」按鈕  ,選擇「類別顯示」,然後選擇「顯示所有類別」。若要顯示所有隱藏的筆刷,請按一下「筆刷選取器」中的「筆刷材料庫選項」按鈕,選擇「變體顯示」,然後選擇「顯示所有變體」。
,選擇「類別顯示」,然後選擇「顯示所有類別」。若要顯示所有隱藏的筆刷,請按一下「筆刷選取器」中的「筆刷材料庫選項」按鈕,選擇「變體顯示」,然後選擇「顯示所有變體」。
• 在「圖層」面板中,按一下「選擇底色」按鈕  以啟用該按鈕功能。如果筆刷在作用中的圖層上方仍無法如預期操作,請選擇「圖層」綜合面板中的畫布,並嘗試畫出現有的顏色。若能有效操作,請考慮在畫布上繪圖,因為有些筆刷使用的方法對圖層無效。
以啟用該按鈕功能。如果筆刷在作用中的圖層上方仍無法如預期操作,請選擇「圖層」綜合面板中的畫布,並嘗試畫出現有的顏色。若能有效操作,請考慮在畫布上繪圖,因為有些筆刷使用的方法對圖層無效。
• 確定「色彩」綜合面板中的「色相環」和「彩度/值三角形」沒有呈現灰色。如果呈現灰色,則會啟用「仿製色彩」選項,代表筆刷正在使用仿製來源的色彩或花紋。在「色彩」綜合面板上,按一下「仿製色彩」控制項來加以停用。
重新安裝 Corel Painter 或在其他電腦安裝應用程式後,如何找到之前購買的筆刷?
我在平板電腦使用 Corel Painter,效果不如預期,怎麼辦?
首先,請確認您的平板電腦偏好設定正確:與 Wacom 相容的裝置 (Wintab) 或與 RTS 相容的裝置 (即時觸控筆)。相關詳細資訊,請參閱支援繪圖板和其他裝置.
請確認繪圖板及繪圖板驅動程式受作業系統支援,並且已安裝最新版本的繪圖板驅動程式。安裝最新版驅動程式後,您可能會發現平板電腦效能變差了。在這種情況下,您可能會想重回前一版的驅動程式。提醒您,每次安裝或解除安裝驅動程式後請重新啟動電腦。
工作區可讓您建立一個 Corel Painter 的自訂版本,以符合您的工作流程需求。工作區可包含自訂筆刷材料庫、紙張材料庫、材質材料庫、噴嘴、公事包等其他項目。此外,您可以輕易地建立多個工作區,每個都配有不同的材料庫和公事包。您可以從「視窗」 「工作區」選單切換工作區。若要取得有關工作區的資訊,請參閱建立、輸入、輸出,以及刪除工作區.
「工作區」選單切換工作區。若要取得有關工作區的資訊,請參閱建立、輸入、輸出,以及刪除工作區.
配置 (亦稱為「綜合面板排列」) 可顯示、隱藏各式面板等工作區元素,並決定這些元素位置,以符合特定的工作流程。舉例來說,「Painter 新手」配置即顯示最重要的控制項和「提示」面板,協助您快速開始使用 Corel Painter。按一下「視窗」 「配置」,即可在相同工作區操作時切換不同配置。
「配置」,即可在相同工作區操作時切換不同配置。
您可以安排不同面板,並將其儲存成自訂配置。相關詳細資訊,請參閱 將綜合面板排列儲存為工作區配置. 如果您將 Corel Painter 回復到預設設定,您可以選擇保留自訂筆刷、紙張、材質和其他資產,但您所有的自訂配置將會遺失。
我輸入至工作區的某些綜合面板看起來已截斷 (Windows)。
綜合面板的位置會與自訂工作區一併儲存。如果輸入的自訂工作區寬度過大,工作區內的某些綜合面板可能看起來被截斷或完全隱藏。請嘗試減少 Windows 的使用者介面縮放值,然後把綜合面板向左移動。接著,將使用者介面縮放值設為您的偏好值。
最近 Corel Painter 的開啟時間變長了。有沒有方法可以縮短軟體的啟動時間?
我應使用哪種設定來確保 Corel Painter 的最佳效能?
• 執行 Brush Accelerator 以最佳化您的系統硬體。相關詳細資訊,請參閱使用 Brush Accelerator 達到最佳效能.
• 如果您有多個 GPU,可以選擇 Painter 要使用哪一個。相關詳細資訊,請參閱調整 GPU 設定
• (Windows) 最佳化您的裝置設定 (Microsoft Surface Pro 筆電、Cintiq Companion 或桌上型電腦均適用)。將裝置的電源設定從省電模式變更為高效能模式 (「控制台」 「硬體和音效」
「硬體和音效」 「電源選項」)。您也可以停用在背景執行的程式、關閉搜尋索引、清除登錄檔、停用視覺效果等等。如需詳細資訊,請參閱 https://www.computerworld.com/article/3029168/microsoft-windows/windows-10-quick-tips-8-ways-to-speed-up-your-pc.html。
「電源選項」)。您也可以停用在背景執行的程式、關閉搜尋索引、清除登錄檔、停用視覺效果等等。如需詳細資訊,請參閱 https://www.computerworld.com/article/3029168/microsoft-windows/windows-10-quick-tips-8-ways-to-speed-up-your-pc.html。
• 移動「間距」面板中的「提升」滑桿 (「視窗」 「筆刷控制面板」
「筆刷控制面板」 「筆刷形狀」
「筆刷形狀」 「間距」) 以最佳化筆刷筆觸的效能。以低提升值 (10% 以下) 開始使用,即可顯著提升筆刷效能。請注意,高提升值可能產生較不精確的筆刷筆觸。此設定只會套用到特定的筆刷筆尖類型,例如「平頭」和「駝毛」。
「間距」) 以最佳化筆刷筆觸的效能。以低提升值 (10% 以下) 開始使用,即可顯著提升筆刷效能。請注意,高提升值可能產生較不精確的筆刷筆觸。此設定只會套用到特定的筆刷筆尖類型,例如「平頭」和「駝毛」。
我過去使用 Corel Painter 皆正常,但現在操作起來卻不如預期。怎麼辦?
• 有時候,無訊息式硬體和作業系統 (OS) 更新可能會減慢 Corel Painter 的運作速度。更新安裝完成後應該會恢復運作效能。一般來說,我們建議您在安裝任何硬體、OS 或 Corel Painter 更新後重新啟動電腦。
• 按住 Shift 啟動 Corel Painter。此動作會將 Corel Painter 回復到預設設定,即有機會解決非預期的問題。相關詳細資訊,請參閱復原預設的 Corel Painter 設定.
• 如果您將 Corel Painter 回復到預設設定,而效能仍未改善,問題可能來自部分您過去建立並保留的自訂項目上,例如筆刷、紙張或自訂面板等。請再次按住 Shift 以啟動 Corel Painter,並在「保留部分自訂內容」選項下試著停用一或多個項目。
• 另一個可在 Windows 嘗試的修復方法就是重新命名「User」資料夾中的「Corel Painter」資料夾。相關詳細資訊,請參閱我讀到如果重新命名應用程式資料的資料夾 (Windows) 或應用程式材料庫的資料夾 (macOS),可協助改善 Corel Painter 效能,真的嗎?如何重新命名此資料夾?
• 如果您在應用程式使用上仍有問題,並懷疑安裝是否已遭毀損,您可能須進行修復。相關詳細資訊,請參閱我要如何修復在 Windows 上的 Corel Painter 安裝?
• 如果上述方法似乎都無效,您可能須解除安裝 Corel Painter 並重新安裝。解除安裝應用程式前,請確認手邊留有您的 Corel Painter 序號。如需如何在 Windows 解除安裝 Corel Painter 的相關資訊,請參閱我要如何解除安裝 Windows 上的 Corel Painter?。
我知道將 Corel Painter 回復到預設設定可能解決非預期的效能問題,但是我不想遺失自訂筆刷和面板。我要如何保有自訂項目?
• 當您透過按住 Shift 啟動 Corel Painter 並將應用程式回復到預設狀態時,請在跳出的對話方塊中選擇「保留部分自訂內容」選項。您可以選擇保留自訂筆刷、自訂面板和自訂材料庫 (紙張、花紋、腳本、材質等項目)。
我讀到如果重新命名應用程式資料的資料夾 (Windows) 或應用程式材料庫的資料夾 (macOS),可協助改善 Corel Painter 效能,真的嗎?如何重新命名此資料夾?
針對 Windows 使用者,請按下 Windows 鍵 + R,在「執行」對話方塊中輸入 %appdata%,接著按下「輸入」。接著請瀏覽至「Corel/Painter [XX]」資料夾 (XX 即產品的版本號碼),並將資料夾重新命名為「Painter XX_old」。啟動 CorelPainter。
針對 macOS 使用者,請啟用 Finder。選擇「前往」 「前往資料夾」,接著在「前往資料夾」方塊中輸入 ~/library,並按一下「前往」。接著請瀏覽至「Corel/Painter [XX]」資料夾 (XX 即產品的版本號碼),並將資料夾重新命名為「Painter XX_old」。啟動 CorelPainter。
「前往資料夾」,接著在「前往資料夾」方塊中輸入 ~/library,並按一下「前往」。接著請瀏覽至「Corel/Painter [XX]」資料夾 (XX 即產品的版本號碼),並將資料夾重新命名為「Painter XX_old」。啟動 CorelPainter。
Corel Painter 在 macOS 啟動時停止回應了,怎麼辦?
如需疑難排解提示,請查閱 Corel 知識庫中的本篇文章。