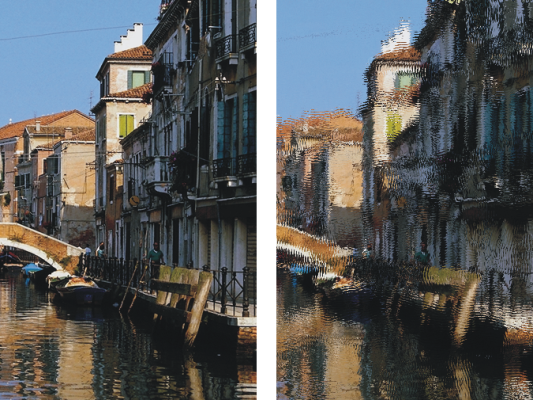
L’effet Sous-verre crée le type de déformation que l’on peut observer en regardant une image à travers une plaque de verre. Utilisez-le pour simuler le verre granité d’une porte de douche posé sur l’image ou pour déformer l’image au point de la rendre méconnaissable.
L’effet Sous-verre repositionne les pixels de l’image d’après une carte des déplacements. Cette carte combine les informations de déplacement d’une source dotée d’un type de carte prédéfini.
Avant (à gauche) et après (à droite) l’application de l’effet Sous-verre
Il existe cinq sources de données de déplacement :
| • | Papier utilise les données d’une texture de papier pour déplacer les pixels. Les zones claires de la texture subissent plus de déplacement que les zones sombres. Le mode Textures de papier fonctionne bien pour créer un effet de verre granité. À moins que vous ne souhaitiez obtenir un effet de verre dépoli, vous pouvez augmenter l’échelle du papier. |
| • | Trait 3D utilise la différence de luminance entre les traits appliqués à la réplique et au document actif. |
| • | Luminance de l’image utilise les zones claires et foncées du document actif pour déterminer l’intensité des déformations. |
| • | Le mode Luminance de la source utilise la luminance de la source de la réplique. Les tesselles utilisées comme source produisent un effet de verre bosselé. |
| • | [Canal alpha] ou [Masque de calque] utilise la luminance d’un canal ou d’un masque de calque. Dans les zones claires du canal, les déformations seront plus prononcées. Pour utiliser cette option, vous devez disposer d’un canal alpha ou d’un masque de calque enregistré. |
| Pour appliquer un effet Sous-verre en utilisant la luminance du papier |
|
| 1 . | Effectuez l’une des opérations suivantes : |
| • | Dans la barre de propriétés de l’outil Pinceau |
| • | Choisissez Fenêtre |
| 2 . | Cliquez sur un échantillon de texture de papier dans la zone Textures de papier. |
| 3 . | Pour appliquer l’effet à : |
| • | La zone de travail : cliquez sur Zone de travail dans le panneau Calques. |
| • | Une sélection : cliquez sur un outil de sélection dans la boîte à outils et faites-le glisser dans la fenêtre de document pour sélectionner une zone. |
| • | Un calque : cliquez sur un calque dans le panneau Calques. |
| 4 . | Cliquez sur Effets |
| 5 . | Sélectionnez Papier dans la zone de liste Avec. |
| 6 . | Réglez les différentes options de Sous-verre. Pour plus d’informations, voir la rubrique Options de l’effet Sous-verre. |
| Pour appliquer un effet Sous-verre en utilisant des traits 3D |
|
| 1 . | Ouvrez une image. |
| 2 . | Sélectionnez Fichier |
| 3 . | Appliquez des traits à la réplique. |
| 4 . | Pour appliquer l’effet à : |
| • | La zone de travail : cliquez sur Zone de travail dans le panneau Calques. |
| • | Une sélection : cliquez sur un outil de sélection dans la boîte à outils et faites-le glisser dans la fenêtre de document pour sélectionner une zone. |
| • | Un calque : cliquez sur un calque dans le panneau Calques. |
| 5 . | Cliquez sur Effets Mise au point Sous-verre. |
| 6 . | Sélectionnez Trait 3D dans la zone de liste Mode. |
| 7 . | Réglez les différentes options de Sous-verre. Pour plus d’informations, voir la rubrique Options de l’effet Sous-verre. |
| Pour appliquer un effet Sous-verre en utilisant la luminance de l’image |
|
| 1 . | Pour appliquer l’effet à : |
| • | La zone de travail : cliquez sur Zone de travail dans le panneau Calques. |
| • | Une sélection : cliquez sur un outil de sélection dans la boîte à outils et faites-le glisser dans la fenêtre de document pour sélectionner une zone. |
| • | Un calque : cliquez sur un calque dans le panneau Calques. |
| 2 . | Cliquez sur Effets |
| 3 . | Sélectionnez Luminance de l’image dans la zone de liste Utilisation. |
| 4 . | Réglez les différentes options de Sous-verre. Pour plus d’informations, voir la rubrique Options de l’effet Sous-verre. |
| Pour appliquer un effet Sous-verre en utilisant la luminance d’une réplique ou d’un motif |
|
| 1 . | Suivez l’une des procédures indiquées dans le tableau suivant. |
|
Dans le panneau Dupliquer la source (Fenêtre
Dans la boîte de dialogue Imbriquer l'image source, effectuez l’une des opérations suivantes :
|
||||||||||
|
Choisissez Fenêtre
|
| 2 . | Pour appliquer l’effet à : |
| • | La zone de travail : cliquez sur Zone de travail dans le panneau Calques. |
| • | Une sélection : cliquez sur un outil de sélection dans la boîte à outils et faites-le glisser dans la fenêtre de document pour sélectionner une zone. |
| • | Un calque : cliquez sur un calque dans le panneau Calques. |
| 3 . | Cliquez sur Effets |
| 4 . | Sélectionnez Luminance de la source dans la zone de liste Utilisation. |
| 5 . | Réglez les différentes options de Sous-verre. Pour plus d’informations, voir la rubrique Options de l’effet Sous-verre. |
| Pour appliquer un effet Sous-verre en utilisant la luminance d’un masque de calque ou d’un canal |
|
| 1 . | Effectuez l’une des opérations suivantes : |
| • | Pour utiliser un masque de calque, sélectionnez Fenêtre |
| • | Pour utiliser un canal alpha, sélectionnez Fenêtre |
| 2 . | Pour appliquer l’effet à : |
| • | La zone de travail : cliquez sur Zone de travail dans le panneau Calques. |
| • | Une sélection : cliquez sur un outil de sélection dans la boîte à outils et faites-le glisser dans la fenêtre de document pour sélectionner une zone. |
| • | Un calque : cliquez sur un calque dans le panneau Calques. |
| 3 . | Cliquez sur Effets |
| 4 . | Sélectionnez Luminance de la source dans la zone de liste Utilisation. |
| 5 . | Réglez les différentes options de Sous-verre. Pour plus d’informations, voir la rubrique Options de l’effet Sous-verre. |
| Options de l’effet Sous-verre |
|
| • | L’option Lissage contrôle les transitions entre les couleurs déplacées lors de la déformation. |
| Augmentez le paramètre Lissage pour créer davantage d’étapes intermédiaires et produire une déformation plus régulière. Si vous trouvez qu’une déformation est trop affectée par des effets d’escalier, tentez d’augmenter le Lissage. |
| • | Réfraction (type Déplacement) déplace les pixels de la même manière qu’une lentille optique dévie les rayons de lumière. C’est le meilleur choix pour créer des déformations similaires à celles que vous pourriez voir à travers du verre. |
| • | Déplacement vectoriel (type Déplacement) déplace les pixels dans une direction spécifique. |
| • | Déplacement angulaire (type Déplacement) déplace les pixels dans des directions différentes. Avec ce type de déplacement, une toute petite augmentation de la valeur Lissage (de 0 à 0,1) modifie radicalement l’effet Sous-verre. |
| • | L’option Intensité contrôle le degré de déplacement des pixels. Déplacez le curseur vers la droite pour augmenter la déformation. |
| • | L’option Variation crée de multiples variations à proximité des pixels déplacés. Le résultat dépend du type d’image et des autres réglages. |
| • | L’option Direction définit la direction du déplacement. La position 3 heures correspond à 0°. Le type de déplacement Réfraction ne dépend pas de la direction. |
| • | L’option Inversé inverse la source sélectionnée. |
| • | L’option Qualité modifie la qualité de la déformation. |