Cette section contient les rubriques suivantes:
Lorsque vous souhaitez dupliquer un document, tel qu'une photo ou une autre image, vous pouvez utiliser la fonction Duplication rapide. Corel Painter configure automatiquement l'espace de travail pour commencer à peindre sur le document dupliqué :
Si le document original comporte des calques, la duplication crée une réplique fusionnée, c’est-à-dire que tous les calques sont automatiquement déposés.
Vous pouvez modifier les préférences de la Duplication rapide. Pour plus d'informations, reportez-vous à la section Définition des préférences de la duplication.
Les images de tournesols (1) et d'arrière-plan (2) ont été imbriquées sous forme de sources de réplique dans le document dupliqué (3). Les deux sources de réplique (4 et 5) sont affichées dans le panneau Source de réplique (6). Images et œuvre créées par Karen Bonaker.
Vous pouvez également commencer à partir d'un document vierge et y ajouter une ou plusieurs sources de réplique.
Après avoir dupliqué une image, une copie de l'image est automatiquement imbriquée dans le document dupliqué et la relation avec l'image originale est rompue. Les modifications apportées à l’image d’origine ne sont ainsi pas répercutées dans l'image source de réplique imbriquée. Si vous modifiez l'image d'origine et que vous souhaitez utiliser la version la plus récente de votre document dupliqué, vous devez l’ajouter comme nouvelle source de la réplique et supprimer l’ancienne version. Vous pouvez également modifier la source de la réplique imbriquée. Pour plus d'informations, reportez-vous à la section Pour modifier une image source de réplique imbriquée.
Vous pouvez activer le papier calque pour vous aider à appliquer précisément les couleurs de la duplication. Le papier calque affiche une version estompée de l'image source dans le document dupliqué. Contrairement au papier calque traditionnel, celui de Corel Painter n'est pas un objet physique réel, comme un calque ou un document. Il s'agit d'un mode de visualisation qui vous permet de voir l'image source de réplique et de l'utiliser comme référence pour votre peinture. Lorsque vous activez le papier calque et que vous commencez à peindre, le support est appliqué au document dupliqué comme il le serait avec du papier calque traditionnel
Lorsque vous activez le papier calque (à gauche), vous pouvez apercevoir la version estompée de l’image source de la réplique (à droite). Œuvre réalisée par Henk Dawson.
Si vous ne visualisez pas tous les détails de l’image après avoir activé le papier calque, vous pouvez basculer l’affichage avec le papier calque et afficher/masquer la source de la réplique. Vous pouvez également contrôler l’opacité du papier calque.
|
Conseil : Pour peindre automatiquement une image, dans le panneau Peinture automatique (Fenêtre  Panneaux de peinture automatique Panneaux de peinture automatique  Peinture automatique), activez l’option Peinture au trait intelligent, puis cliquez sur Lire. Pour plus d’informations, reportez-vous à la section Peinture automatique de photos. Peinture automatique), activez l’option Peinture au trait intelligent, puis cliquez sur Lire. Pour plus d’informations, reportez-vous à la section Peinture automatique de photos. |

La transparence est totalement prise en charge uniquement dans les images PNG et RIFF.
Si vous avez coché la case Passer aux duplicateurs dans la boîte de dialogue Préférences, le dernier duplicateur utilisé est automatiquement sélectionné. Pour plus d’informations sur les préférences de duplication, reportez-vous à la rubrique Duplicateurs et commandes.
Si vous sélectionnez un duplicateur et passez à l’échantillonnage du décalage pendant la duplication d’une image, l’option Échantillonnage du décalage est automatiquement sélectionnée dans la liste Source du panneau Dupliquer la source. Il est également important de noter que le point de référence de l’échantillonnage n’est pas considéré comme une source de réplique imbriquée et ne s’affiche pas dans le panneau Source de la réplique. Pour plus d'informations, reportez-vous à la section Clonage de parties d’une image.

Vous pouvez également dupliquer une image en l’ouvrant et en choisissant Fichier  Dupliquer. Corel Painter crée un document dupliqué et imbrique une copie de l’image d’origine dans le document. Si vous souhaitez utiliser les couleurs dupliquées dans une zone de travail vierge, effacez le document dupliqué en cliquant sur Sélection
Dupliquer. Corel Painter crée un document dupliqué et imbrique une copie de l’image d’origine dans le document. Si vous souhaitez utiliser les couleurs dupliquées dans une zone de travail vierge, effacez le document dupliqué en cliquant sur Sélection  Tout, puis en cliquant sur Édition
Tout, puis en cliquant sur Édition  Effacer. Appliquez des touches sur la zone de travail à l’aide d’un duplicateur, ou sélectionnez un style et définissez-le sur la couleur dupliquée.
Effacer. Appliquez des touches sur la zone de travail à l’aide d’un duplicateur, ou sélectionnez un style et définissez-le sur la couleur dupliquée.
| 2 . |
Dans le panneau Dupliquer la source (Fenêtre  Dupliquer la source), cliquez sur Image imbriquée dans la zone de liste Source. Dupliquer la source), cliquez sur Image imbriquée dans la zone de liste Source. |

La boîte de dialogue Image source imbriquée s'affiche uniquement lorsque votre document ne contient aucune source de réplique imbriquée. Si vous disposez déjà d'une source de réplique imbriquée et que vous souhaitez ajouter d'autres sources de réplique, consultez Pour imbriquer une image source de réplique supplémentaire dans un document.

Pour modifier une image source de réplique imbriquée, suivez les étape de la procédure Pour modifier une image source de réplique imbriquée.
| 2 . |
Dans le panneau Dupliquer la source (Fenêtre  Dupliquer la source), cliquez sur Image imbriquée dans la zone de liste Source. Dupliquer la source), cliquez sur Image imbriquée dans la zone de liste Source. |
|
|
|
|
|
Cliquez sur Parcourir. Localisez le dossier contenant l’image à utiliser, sélectionnez-la et cliquez sur Ouvrir.
|
|
|
|
|
|
Cliquez sur Texture actuelle.
|
| • |
Dans le panneau Dupliquer la source (Fenêtre  Dupliquer la source), cochez la case Afficher le papier calque. Dupliquer la source), cochez la case Afficher le papier calque. |

Pour modifier l’opacité du papier calque, déplacez le curseur Opacité.
Pour utiliser un raccourci clavier, appuyez sur les touches Commande + T (macOS) ou Ctrl + T (Windows).
Vous pouvez également activer le papier calque dans le panneau Navigateur en cliquant sur le bouton Ouvrir les paramètres du navigateur  et en sélectionnant Afficher le papier calque.
et en sélectionnant Afficher le papier calque.
| 1 . |
Dans le panneau Dupliquer la source (Fenêtre  Dupliquer la source), cliquez sur Image imbriquée dans la zone de liste Source. Dupliquer la source), cliquez sur Image imbriquée dans la zone de liste Source. |
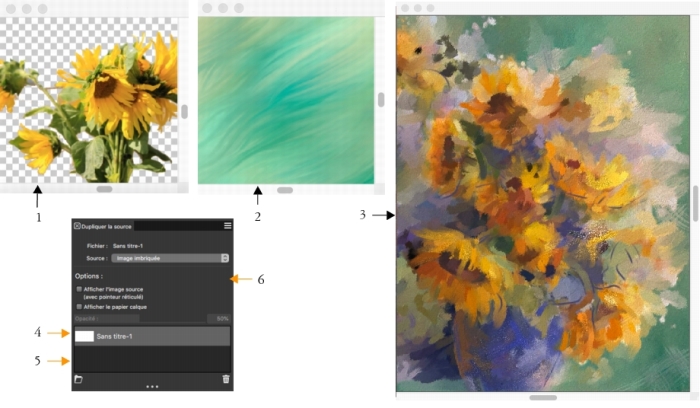
![]() Dupliquer. Corel Painter crée un document dupliqué et imbrique une copie de l’image d’origine dans le document. Si vous souhaitez utiliser les couleurs dupliquées dans une zone de travail vierge, effacez le document dupliqué en cliquant sur Sélection
Dupliquer. Corel Painter crée un document dupliqué et imbrique une copie de l’image d’origine dans le document. Si vous souhaitez utiliser les couleurs dupliquées dans une zone de travail vierge, effacez le document dupliqué en cliquant sur Sélection ![]() Tout, puis en cliquant sur Édition
Tout, puis en cliquant sur Édition ![]() Effacer. Appliquez des touches sur la zone de travail à l’aide d’un duplicateur, ou sélectionnez un style et définissez-le sur la couleur dupliquée.
Effacer. Appliquez des touches sur la zone de travail à l’aide d’un duplicateur, ou sélectionnez un style et définissez-le sur la couleur dupliquée. et en sélectionnant Afficher le papier calque.