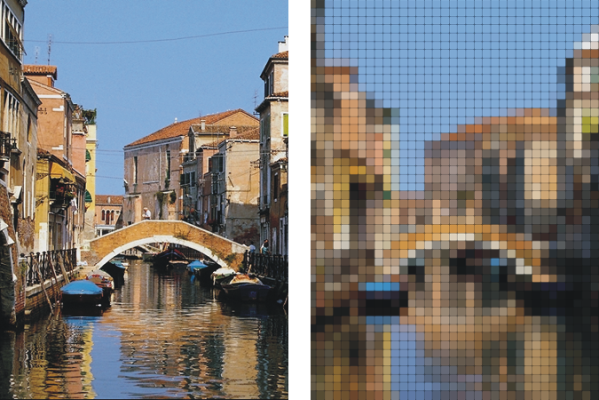
Avant (à gauche) et après (à droite) l’application de carreaux créés en utilisant un motif prédéfini
Carreaux créés en utilisant un motif de papier
L’effet Carreaux personnalisés ne fonctionne pas comme les effets Créer une mosaïque et Créer des tesselles. Pour plus d'informations, reportez-vous à la section Création d’une mosaïque.
| Pour appliquer des carreaux personnalisés |
|
| 1 . | Pour appliquer l’effet à : |
| • | La zone de travail : cliquez sur Zone de travail dans le panneau Calques. |
| • | Une sélection : cliquez sur un outil de sélection dans la boîte à outils et faites-le glisser dans la fenêtre de document pour sélectionner une zone. |
| • | Un calque : cliquez sur un calque dans le panneau Calques. |
| 2 . | Cliquez sur Effets |
| 3 . | Choisissez l’un des motifs suivants dans la liste Mode : |
| • | Brique |
| • | Hexa |
| • | Carré |
| • | Triangle |
| • | Croix |
| • | 12-6-4 |
| • | 12-6-4 V2 |
| 4 . | Réglez les différentes options de Carreaux personnalisés. Pour plus d’informations, voir la rubrique Options de l’effet Carreaux personnalisés. |
Le flou (à gauche) permet de changer l’aspect d’origine du ciment (à droite).
| Pour appliquer un effet Carreaux personnalisés en utilisant la luminance d’une réplique ou d’un motif |
|
| 1 . | Suivez l’une des procédures indiquées dans le tableau suivant. |
|
Dans le panneau Dupliquer la source (Fenêtre
Dans la boîte de dialogue Imbriquer l'image source, effectuez l’une des opérations suivantes :
|
||||||||||
|
Choisissez Fenêtre
|
| 2 . | Pour appliquer l’effet à : |
| • | La zone de travail : cliquez sur Zone de travail dans le panneau Calques. |
| • | Une sélection : cliquez sur un outil de sélection dans la boîte à outils et faites-le glisser dans la fenêtre de document pour sélectionner une zone. |
| • | Un calque : cliquez sur un calque dans le panneau Calques. |
| 3 . | Cliquez sur Effets |
| 4 . | Sélectionnez Luminance de la source dans la zone de liste Utilisation. |
| 5 . | Réglez les différentes options de Carreaux personnalisés. Pour plus d’informations, voir la rubrique Options de l’effet Carreaux personnalisés. |
| Pour appliquer un effet Carreaux personnalisés en utilisant la luminance du papier |
|
| 1 . | Sélectionnez Fenêtre |
| 2 . | Choisissez un échantillon de papier dans la zone Textures de papier. |
| 3 . | Pour appliquer l’effet à : |
| • | La zone de travail : cliquez sur Zone de travail dans le panneau Calques. |
| • | Une sélection : cliquez sur un outil de sélection dans la boîte à outils et faites-le glisser dans la fenêtre de document pour sélectionner une zone. |
| • | Un calque : cliquez sur un calque dans le panneau Calques. |
| 4 . | Cliquez sur Effets |
| 5 . | Sélectionnez Papier dans la zone de liste Avec. |
| 6 . | Réglez les différentes options de Carreaux personnalisés. Pour plus d’informations, voir la rubrique Options de l’effet Carreaux personnalisés. |
| Pour appliquer un effet Carreaux personnalisés en utilisant la luminance d’un masque de calque ou d’un canal |
|
| 1 . | Effectuez l’une des opérations suivantes : |
| • | Pour utiliser un masque de calque, sélectionnez Fenêtre |
| • | Pour utiliser un canal alpha, sélectionnez Fenêtre |
| 2 . | Pour appliquer l’effet à : |
| • | La zone de travail : cliquez sur Zone de travail dans le panneau Calques. |
| • | Une sélection : cliquez sur un outil de sélection dans la boîte à outils et faites-le glisser dans la fenêtre de document pour sélectionner une zone. |
| • | Un calque : cliquez sur un calque dans le panneau Calques. |
| 3 . | Cliquez sur Effets |
| 4 . | Sélectionnez le canal ou masque de calque dans la zone de liste Utilisation. |
| 5 . | Réglez les différentes options de Carreaux personnalisés. Pour plus d’informations, voir la rubrique Options de l’effet Carreaux personnalisés. |
| Options de l’effet Carreaux personnalisés |
|
| • | Les curseurs Largeur et Hauteur permettent de définir la taille des briques. |
| • | Les curseurs Angle et Échelle permettent de définir l’orientation des carreaux et la taille des formes intégrées. |
| • | Le curseur Rayon permet de définir le rayon d’échantillonnage afin d’appliquer un flou sur le joint ou la couleur du ciment. Augmentez la valeur du curseur Rayon pour ajouter davantage de couleurs avoisinantes aux pixels des joints lors de chaque passage. |
| • | Le curseur Flou permet de définir le nombre de fois où les pixels des joints sont estompés. Plus il y a de passages, plus la couleur des carreaux est mélangée dans les joints. Le flou n’intervient que si la valeur Flou est supérieure à zéro. |
| • | Le curseur Seuil permet de définir une frontière entre les zones claires et sombres. Tout ce qui se trouve au-dessus de la valeur de seuil devient des carreaux, tout ce qui se trouve en dessous constitue le ciment. |
| • | Le curseur Utiliser ciment permet d’ajouter du ciment entre les carreaux. |
| • | Le curseur Couleur du ciment définit la couleur du ciment. |
| • | Le curseur Épaisseur contrôle l’épaisseur des joints entre les carreaux ou les lignes de ciment (lorsque le ciment est activé). |