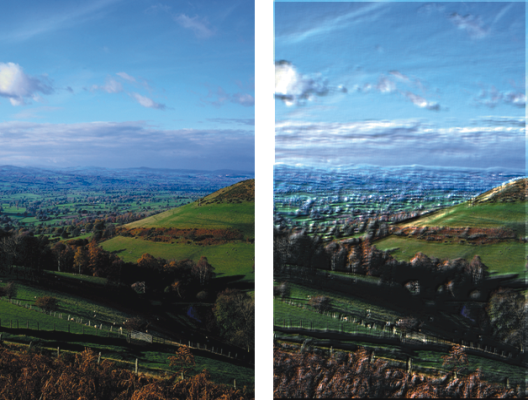このページの手順へのクイック リンク:
3D ブラシストローク効果をイメージに適用すると、独特のテクスチャのあるブラシストロークの効果が得られます。この効果を使用するには、イメージをクローンして、クローンを使用してブラシストロークをクローンに適用し、イメージに効果を適用します。Corel Painter ではさらに、クローン ソースとイメージ間でさまざまな明るさを適用してテクスチャを作成できます。
3D ブラシストローク効果の適用前 (左) と適用後 (右) のイメージの例
この方法を使用する場合、クローン上のブラシストロークの外観によって、最終的な 3D ブラシストロークのリアルさが左右されます。そのため、複雑なブラシを設定してからペイントすれば、複雑なストロークになります。たとえば、テクスチャのあるストロークを使います。ブラシバリアントの多くは、テクスチャが出る設定になっています。
テクスチャを使用した 3D ブラシストロークの例
最初のイメージを準備した段階でテクスチャを適用し、その上からブラシで加筆すると、テクスチャのあるキャンバスに描いたような効果になります。ただし、ブラシで加筆した部分はテクスチャが消えてしまうため、最終的にイメージ全体に均等にテクスチャが出るとは限りません。通常は、テクスチャを適用するのは、作品制作の最終段階にします。
また、ブラシの詳細設定を使用して、よりリアルなブラシストロークを作成することもできます。たとえば、[塗料] パレットで [色を拾う] ダイアログ ボックスをオンした場合は、ブラシストロークを作成すると下にある色が移動します。詳しくは、[色を拾う] オプションを使用する.を参照してください。他にも、[塗料] パレットの [にじみ] などの設定を適用したり、ブラシのサイズを調整したりして、複雑なブラシストロークを作成できます。詳細は、ブラシ コントロールを使用してブラシを調整する.を参照してください。
[色を拾う] 設定 (左) と [にじみ] 設定 (右) を適用した 3D ブラシストロークの例
| 4 . |
[効果]  [表面処理] [表面処理]  [表面テクスチャの適用] を選択します。 [表面テクスチャの適用] を選択します。 |
| 5 . |
[参照元] リスト ボックスで [3D ブラシストローク] を選択します。 |