このページの手順へのクイック リンク:
これは、写真イメージを芸術的な表現スタイルに作り替えたいときに最適な方法です。クローン ツールを選択すると、[クローン] ブラシ カテゴリのブラシ バリアントが自動的に有効になります。[ストレート クローン] など、バリアントには直接ソース画像を複製するものも一部ありますが、ほとんどのクローン ブラシ バリアントは特定の画材効果を出す描点とテクスチャの凹凸を使用してソース画像を複製します。
クローン ブラシ バリアントの例
Painter 2020 Brushes ライブラリで使用できるクローン ブラシ バリアントの一覧については、クローン.を参照してください。
ブラシ コントロールを使用して、既存のクローン ブラシ バリアントをカスタマイズしたり、新しいバリアントを作成することができます。詳細は、ブラシ コントロールを使用してブラシを調整する.を参照してください。
クローン手法
ほぼすべてのブラシバリアントをクローンに変えられるので、Corel Painter のクローン機能の幅を広げることができます。[クローン] 手法を使用するブラシ バリアントは、ソース画像を効果的に「フィルタリング」しながらこれを複製します。これにより、画像の芸術的なレンダリングを作成することができます。
クローン手法を使用するブラシ バリアントの例
[クローン] 手法は、ソース書類のピクセルをそのままブラシ描点に適用するため、[クローン カラー] ボタン  を使用した場合よりも、オリジナルに近い色を作成することができます。[クローン カラー] オプションを使用する場合と違って、[クローン] 手法のブラシは、オリジナルの画像のテクスチャを維持します。[クローン] 手法は、ソース画像の一部を正確に複製したい場合に適しています。
を使用した場合よりも、オリジナルに近い色を作成することができます。[クローン カラー] オプションを使用する場合と違って、[クローン] 手法のブラシは、オリジナルの画像のテクスチャを維持します。[クローン] 手法は、ソース画像の一部を正確に複製したい場合に適しています。
鉛筆やフェルトペンなど、重ね塗り手法を使用するブラシは、塗り重ねることにより黒っぽくなります。このようなブラシを使用して、クローン イメージの暗い領域をペイントした場合、期待どおりの効果が得られない可能性があります。その場合は、プロパティ バーの [不透明度] スライダを使用して、黒に塗り重ねるスピードをコントロールします。また、パステル、チョークなど下にある色を塗潰すタイプのブラシを使用してみてください。
クローン コントロール
[クローン] の各コントロールは、[クローン] 手法および [クローン カラー] オプションを使用するブラシ専用の設定です。
クローン カラー
[クローン カラー] チェック ボックスをオンにすると、ソースからブラシの色を拾います。ソースから拾った色のサンプルは平均化され、ソースに近い色になります。[クローン カラー] オプションは、[カラー] パネルや一時的なカラー セレクタにもあります。クローン タイプについて詳しくは、色のクローンを作成する.を参照してください。
正確なサンプリング
[正確なサンプリング] コントロールは、ブラシに描点の中心の色を採取するよう指示するものです。これは、大きな描点を使って透明度のある画像のクローンを作成するときに役に立ちます。次の描点の種類を使うブラシに対応しています。円形、レンダリングされた円形、取り込み、1 ドット、ブリスル、ダイナミック スペックル ブリスル、ダイナミック スペックル粒子タイプ (フロー、重力、ばね)。
[正確なサンプリング] が有効 (左) および無効 (右) なクローン カラー
変動量
[クローン] 手法を使用するブラシで描画する場合は、[変動量] を変更して、ソース イメージの場所に基づいてクローンのオフセットを調整できます。[変動量] スライダを 0 にすると、ソース イメージとクローン先イメージがぴったり一致します。[不透明度] が 100% ([テクスチャ] なし) の塗潰しブラシを使用すると、ソース画像がコピーされます。
[変動量] が 0 (上) および 12 (下) のブラシストローク
不規則性を取り入れると、ソースとクローンのピクセルがずれます。ピクセルをずらすことによって、本物の絵具を使用したような自然な仕上がりになります。
頻度
[頻度] では、ソース イメージをずらして配置する頻度を調節します。
[頻度] が 0 (上) および 15 (下) のブラシストローク
クローン ソースをランダムに使用
[クローン ソースをランダムに使用] チェック ボックスをオンにすると、ソース書類が不規則にサンプリングされ、クローン書類に適用されます。抽出元のソース画像とクローン先の画像は一致しません。その結果、ソース イメージがクローン先にランダムに散らばったパターンが作成されます。パターンの属性は、クローンに使用されたブラシとストロークによって決まります。
細かい点描タイプのブラシを使用するときに [クローンソースをランダムに使用] チェック ボックスをオンにすると、イメージに「ノイズ」効果を追加できます。この場合、クローンソースのイメージは、追加されるノイズの「色」情報にしか残りません。
[クローンソースをランダムに使用] が無効 (左) および有効 (右) のブラシストローク
クローン タイプ
[クローンタイプ] コントロールからは、クローン バリエーションを選択できます。これらのバリエーションは、使用されている基準点に基づいて設定されています。複数の基準点がある場合は、変形 (回転、歪み、拡大縮小、対称、遠近法) を適用しながらクローンを作成できます。クローン タイプについて詳しくは、イメージのクローン作成と採取.を参照してください。
| • |
[標準(0)] (ゼロポイント) クローンは、ソースとクローン先書類の左上隅とパターンを参照します。つまり、クローン先書類のピクセルは、ソース書類のピクセルに直接対応します。このタイプのクローンは、書類間でクローン作業を行う場合の基本的なクローン作成方法で、変形させることはできません。 |
| • |
[オフセット(1)] クローンは、イメージをずらして配置します。クローンソースとクローン先の領域には、同じ書類内または異なる書類の別々の領域を設定することができます。オフセット クローンは、基本的なポイント間のクローン操作で、写真のレタッチ作業に非常に便利な機能です。詳細は、画像領域のクローン作成.を参照してください。 |
[回転&拡大/縮小] クローンクローンソースとクローン先の参照ポイントは、それぞれ番号が付いて表示され、ラインで結ばれています。
| • |
[拡大/縮小(2)] クローンは、2 つの基準点を使用してソース イメージを拡大または縮小します。拡大/縮小の度合いは、ソース イメージに指定した 2 個のポイント間の距離に対する、クローン先の 2 個のポイント間の距離の割合により決まります。 |
[拡大/縮小] クローン
| • |
[回転(2)] クローンは、2 つの基準点を使用してソース イメージを回転します。回転の角度は、ソース イメージに指定した 2 個のポイント間のラインと、クローン先に指定した 2 個のポイント間のラインの相対的な位置関係により決まります。 |
[回転] クローン
| • |
[回転&対称(2)] クローンは、2 つの基準点を使用してソース イメージを回転し、その対称 (反転) イメージを作成します。 |
[回転&対称] クローン
| • |
[回転,拡大/縮小,歪み(3)] クローンは、3 つの基準点を使用してソース イメージを回転、拡大/縮小、および歪め (傾け) ます。この変形効果は、ソースとクローン先にそれぞれ 3 個ずつ設定した参照ポイントの相対的な位置関係により決まります。 |
[回転,拡大/縮小,歪み] クローン
| • |
[双一次(4)] クローンは、4 つの基準点を使用してソース イメージに対して双一次ワープ効果を適用します。この変形効果は、ソースとクローン先にそれぞれ 4 個ずつ設定した参照ポイントの相対的な位置関係により決まります。 |
双一次クローン
| • |
[遠近法(4)] クローンは、4 つの基準点を使用してソース イメージに遠近法を適用します。この変形効果は、ソースとクローン先にそれぞれ 4 個ずつ設定した参照ポイントの相対的な位置関係により決まります。 |
[遠近法] クローン
ソース画像の選択範囲に合わせる
[ソース画像の選択範囲に合わせる] チェック ボックスをオンにすると、クローン ソースで選択されている領域に基づいて、クローン先のイメージのペイントが変形されます。[クローンタイプ] からいずれかの変形効果を選択している場合は、選択範囲が適切に変形されます。このオプションは、[クローン] 手法が選択されている場合にのみ機能します。
ソース画像の選択範囲をコピー
[ソース画像の選択範囲をコピー] チェック ボックスをオンにすると、[クローン] ブラシは、クローン先の選択範囲にソースの選択範囲の情報を適用します。このオプションは、[クローン] 手法が選択されている場合にのみ機能します。
4 点タイリング (ブラシ)
[4 点タイリング] チェック ボックスをオンにすると、クローン ソースのイメージが繰り返しパターンとしてタイル状に並べて配置されます。
[色を拾う] オプションを使用する
ブラシ描点の様々な領域から個々の色を選択するときに色を拾うオプションを使えば、クローン作成時の色の精度を向上させることができます。
[色を拾う] オプションを使用しない場合、[クローンカラー] オプションは描点領域に相当するソース イメージ内の領域の色を平均化して単色にし、それをブラシの各描点に使用します。その結果、ソースの色に近い色になります。これにより、ソースの色を活かしつつ芸術的な印象に仕上げることができます。
|
[クローン] ブラシ カテゴリとクローン ブラシ バリアントが自動的に選択されます。 |

色の精度を上げるには、[色を拾う] オプションをオンにします。詳細は、[色を拾う] オプションを使用する.を参照してください。
| 3 . |
[一般] パネル ([ウィンドウ]  [ブラシコントロールパネル] [ブラシコントロールパネル]  [一般]) で、[手法] リスト ボックスから [クローン] を選択します。 [一般]) で、[手法] リスト ボックスから [クローン] を選択します。 |
|
•
|
[溶かしクローン] は、水彩風に色が広がり、ストロークにより歪んだオリジナル イメージを作成します。 |
| 5 . |
[クローン] パネル ([ウィンドウ]  [クローン ソース]) で、[クローン タイプ] リスト ボックスから [通常] を選択します。 [クローン ソース]) で、[クローン タイプ] リスト ボックスから [通常] を選択します。 |

ブラシをクローン ブラシに変えることもできます。この場合は、[ブラシ セレクタ] パネルでブラシを選択し、[カラー] パネル ([ウィンドウ]  [カラー パネル]
[カラー パネル]  [カラー]) で [クローン カラー] ボタン
[カラー]) で [クローン カラー] ボタン  をクリックします。[クローン カラー] オプションを有効にすると、[カラー] パネルが無効になり、クローン ソースからカラー情報が引き出されます。
をクリックします。[クローン カラー] オプションを有効にすると、[カラー] パネルが無効になり、クローン ソースからカラー情報が引き出されます。

イメージをクローンする作業中にブラシを変更する場合は、[クローンカラー] ボタン  をもう一度クリックする必要があります。
をもう一度クリックする必要があります。
ブラシまたはバリアントを変更した場合は、クローンカラーは自動的にオフになります。クローンカラーでの作業を続行するには、クローンカラーを再度有効にする必要があります。
手法とサブカテゴリについて詳しくは、一般コントロール: 手法とサブカテゴリ.を参照してください。
| • |
[クローン] パネル ([ウィンドウ]  [クローン ソース]) で、[クローン カラー] チェック ボックスをオンにします。 [クローン ソース]) で、[クローン カラー] チェック ボックスをオンにします。 |
| • |
[クローン] パネル ([ウィンドウ]  [クローン ソース]) で、[正確なサンプリング] チェック ボックスをオンにします。 [クローン ソース]) で、[正確なサンプリング] チェック ボックスをオンにします。 |
| • |
[クローン] パネル ([ウィンドウ]  [クローン ソース]) で、[クローン タイプ] リスト ボックスからタイプを選択します。 [クローン ソース]) で、[クローン タイプ] リスト ボックスからタイプを選択します。 |
| • |
[クローン] パネル ([ウィンドウ]  [クローン ソース]) で、[ソース画像の選択範囲に合わせる] チェック ボックスをオンにします。 [クローン ソース]) で、[ソース画像の選択範囲に合わせる] チェック ボックスをオンにします。 |
| • |
[クローン] パネル ([ウィンドウ]  [クローン ソース]) で、[ソース画像の選択範囲をコピー] チェック ボックスをオンにします。 [クローン ソース]) で、[ソース画像の選択範囲をコピー] チェック ボックスをオンにします。 |
| • |
[クローン] パネル ([ウィンドウ]  [クローン ソース]) で、[4 点タイリング] チェック ボックスをオンにします。 [クローン ソース]) で、[4 点タイリング] チェック ボックスをオンにします。 |
| • |
[クローン] パネル ([ウィンドウ]  [クローン ソース]) で、以下の表のタスクを実行します。 [クローン ソース]) で、以下の表のタスクを実行します。 |

[カラー] パネルで [クローンカラー] をオンにしている場合は、[クローン位置] のスライダは無効になります。これらは、クローン手法が使用されている場合にのみ効果があります。
| • |
[クローン] パネル ([ウィンドウ]  [クローン ソース]) で、以下の表のタスクを実行します。 [クローン ソース]) で、以下の表のタスクを実行します。 |
| • |
[クローン] パネル ([ウィンドウ]  [クローン ソース]) で、[クローン ソースをランダムに使用] チェック ボックスをオンにします。 [クローン ソース]) で、[クローン ソースをランダムに使用] チェック ボックスをオンにします。 |
| 1 . |
[ウィンドウ]  [ブラシ コントロール パネル] [ブラシ コントロール パネル]  [ブラシ メディア] [ブラシ メディア]  [ブレンド] を選択します。 [ブレンド] を選択します。 |
| 2 . |
[ブレンド] パネルで [色を拾う] チェック ボックスをオンにします。 |
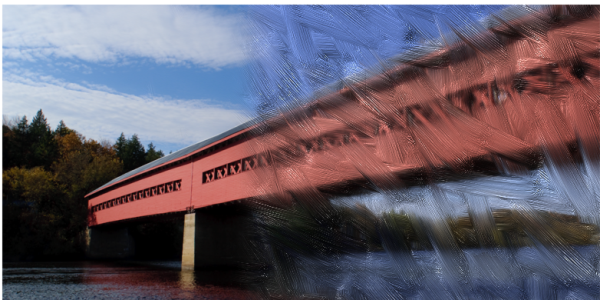
を使用した場合よりも、オリジナルに近い色を作成することができます。[クローン カラー] オプションを使用する場合と違って、[クローン] 手法のブラシは、オリジナルの画像のテクスチャを維持します。[クローン] 手法は、ソース画像の一部を正確に複製したい場合に適しています。
![]() [カラー パネル]
[カラー パネル] ![]() [カラー]) で [クローン カラー] ボタン
[カラー]) で [クローン カラー] ボタン をクリックします。[クローン カラー] オプションを有効にすると、[カラー] パネルが無効になり、クローン ソースからカラー情報が引き出されます。
をもう一度クリックする必要があります。