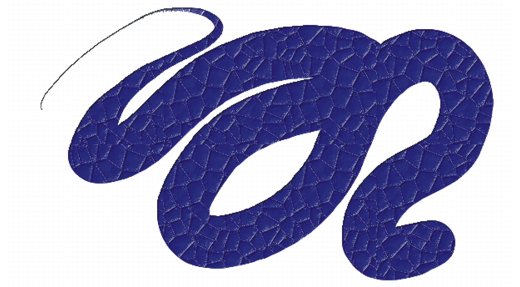
| • | インパストの描画方法を選択するには |
| • | 奥行きの外観をコントロールするには |
| • | 奥行きの相互作用をコントロールするには |
[インパスト] ブラシコントロールを使用すると、インパスト ブラシバリアントを修正したり、その他のブラシバリアントをインパスト ブラシに変形したりできます。このセクションの項目から、ストロークが使用する奥行きの方法、奥行きの量、ブラシストロークの相互作用を設定します。インパスト設定は、ブラシの他の設定項目と同様に、ブラシバリアントの一部として保存したり、使用中のブラシをインパスト ブラシに変更したりできます。詳細は、ブラシ コントロールを使用してブラシを調整する.を参照してください。
インパストの描画方法は、ブラシがキャンバスに適用する色と奥行きの量をコントロールします。描画方法の変更は、キャンバスに適用する次のブラシストロークから適用されます。
インパストの [奥行きの描画方法] では、奥行きを適用する参照データを選択できます。Corel Painter では、参照データの明るさ (明度) の情報を使用して、ストロークに適用する奥行きの度合いを指定します。参照データの明るい領域には奥行きが高く適用され、暗い領域は低くなります。黒い領域は平面になります。
たとえば、[奥行きの描画方法] から [テクスチャ] を選択すると、テクスチャの明暗に基づいてブラシストロークに凹凸ができます。
[奥行きの描画方法] から [テクスチャ] を選択した場合のインパスト ブラシストローク
インパストの奥行きの描画方法を設定して選択したテクスチャを使用できます。テクスチャ ペインティングとテクスチャ ブラシについて詳しくは、テクスチャ ペインティングとテクスチャ ブラシをカスタマイズする.を参照してください。
[インパスト:奥行きの描画方法] オプションは、一部のブラシ タイプではサポートされません。
選択したブラシバリアントで、[奥行きの描画方法] を選択できる場合、ブラシストロークがキャンバスやその他のブラシストロークと相互作用する方法を変更するさまざまな設定を調節することもできます。
奥行きの描画方法を反転させることによって、参照データの凹凸を反転してブラシストロークに適用できます。たとえば、[テキスタイルの明るさ] を使用して奥行きを反転させると、テキスタイルの明るい領域が暗く、暗い領域が明るくなります。
[奥行きマイナス] を適用すると、ブラシストロークを使用して、ペイントを掘り下げる、つまり「強く食い込む」ことができます。
[奥行きマイナス] をオンにすると、掘り下げるストロークになります (左)。通常、インパストは盛り上げるストロークです (右)。
さらに、インパストが、以前に適用したブラストロークとどのように相互作用するかを指定できます。たとえば、[押しのけ量] 設定を調節できます。[押しのけ量] を高く設定したストロークが、別のインパスト ストロークを横切る場合、相手のストロークの奥行きデータをずらします。つまり、描画するブラシストロークが既存のストロークを「押しのけ」ます。このテクニックにより、リアルな効果を出すことができます。
[押しのけ量] の値を高くした場合 (左) と、低くした場合 (右) の効果
奥行き表現設定のコントロールに使用する入力データは、スタイラス ペンの筆圧、速度、傾きなど、9 種類から選択できます。[奥行き表現設定] 設定を反転させて、異なる効果を作成することもできます。たとえば、[奥行き表現設定] を [筆圧] に設定し、[反転] チェック ボックスをオンにすると、筆圧を強くするにつれて、本物のブラシで描いているときと同じように奥行きはなくなります。詳細は、表現設定.を参照してください。
さらに、最小の設定を調整して、適用する表現の変化範囲を指定することができます。[最小奥行き] は、[奥行き] のパーセント表示を表しており、何らかの効果をもつ表現に結び付けられている必要があります。たとえば、[インパスト] パネルの [筆圧] 表現を選択し、[奥行き] スライダを 20% に設定してから、[最小奥行き] スライダを 50% に設定すると、スタイラス ペンに筆圧を適用するたびに、奥行きは 10% 〜 20% で変化します。
[奥行きのジッター] を調節することによって、適用される奥行きのバリエーションを大きくできます。また、より有機的に見せるために、[滑らかさ] スライダを使用して、ブラシストロークの奥行のジッターを滑らかにすることもできます。
[奥行きのジッター] が適用されたブラシストローク: ジッターの滑らかさなし (上側) と ジッターの滑らかさなしあり (下側)
インパストのブラシストローク例については、インパスト.を参照してください。
| インパストの描画方法を選択するには |
|
| 1 . | [ウィンドウ] |
| 2 . | [描画方法] リスト ボックスから、以下のいずれかのオプションを選択します。 |
| • | [色と奥行き] — カラーと奥行きを持つブラシストロークを適用します。 |
| • | [カラー] — カラーのみを持つブラシストロークを適用します。奥行きは無効です。 |
| • | [奥行き] — 奥行きが作り出すハイライトとシャドウを表すグレースケール ブラシストロークを適用します。カラーは無効です。 |
| 奥行きの外観をコントロールするには |
|
| 1 . | [ウィンドウ] |
| 2 . | [奥行きの描画方法] リスト ボックスから、以下のいずれかのオプションを選択します。 |
| • | [均一] — 均一な奥行きを持ち、テクスチャはほとんどないブラシストロークを適用します。 |
| • | [消去] — カラーを適用しながら、奥行きを除去します。これによって、望ましくない [インパスト] ブラシストロークを除去できます。奥行きを消去するには、[描画方法] リスト ボックスから [色と奥行き] を選択する必要があります。奥行きが消去される量は、設定される [奥行き] 値によって変動します。奥行きをすべて削除するには、[奥行き] スライダを 0 に設定します。 |
| • | [テクスチャ] - 選択されているテクスチャの凹凸を使用して奥行きの外観を調整します。 |
| • | テクスチャの光度 — テクスチャの光度を使って奥行き感をコントロールします。テクスチャ ペインティングの詳細については、テクスチャ ペインティング.を参照してください。 |
| • | [オリジナル画像の明るさ] - クローンソースになっているイメージの明暗に基づいて奥行きを描画します。詳細は、クローン ソースまたはパターンの明るさを使用してテクスチャを作成する.を参照してください。 |
| • | [テキスタイルの明るさ] - 選択されているテキスタイル パターンを使用して奥行きの外観を調整します。 |
| 3 . | 効果を強くするには [奥行き] スライダを右にドラッグし、弱くするには左にドラッグします。 |
| 値を高くするほど、凹凸の強いブラシストロークになります。 |
[インパスト:奥行きの描画方法] オプションは、一部のブラシ タイプではサポートされません。
[インパスト] ブラシバリアントを作成できるのは、[円形]、[ブリスル]、[レンダリングされた円形] などの、描点ベースのブラシだけです。
[押しのけ量] を高く設定したブラシストロークが、別のインパスト ブラシストロークを横切る場合、相手のストロークの奥行きデータをずらします。つまり、描画するブラシストロークが既存のストロークを「押しのけ」ます。
リアルな効果を演出するには、奥行きが筆圧と反比例する表現を試してみてください。[表現] リスト ボックスを [筆圧] に設定し、[反転] オプションを有効にします。この設定にすると、軽く描いたときに厚みが大きく、筆圧をかけたときに厚みが小さくなる、リアルなストロークになります。
| 奥行きの相互作用をコントロールするには |
|
| 1 . | [ウィンドウ] |
| 2 . | 次の表を参考にして操作を行います。 |
|
[反転] チェック ボックスをオンにします。
|
|
|
[奥行きマイナス] チェック ボックスをオンにします。
|
|
|
[表現設定] リスト ボックスからオプションを選択します。
|
|
|
[最小奥行き] スライダを動かします。
|
|
|
[奥行き表現設定を反転] ボタンをクリックします。
|
|
|
[奥行き] に適用されるバリエーションを調節する
|
[奥行きのジッター] スライダを動かします。
|
|
[滑らかさ] スライダを動かします。
|
|
|
スムーズ効果を強くするには [スムージング] スライダを右にドラッグし、弱くするには左にドラッグします。この値を高くするほど、表面の滑らかなストロークが作成されます。
|
|
|
スムーズ効果を強くするには [押しのけ量] スライダを右にドラッグし、弱くするには左にドラッグします。
|
[押しのけ量] を高く設定したブラシストロークが、別のインパスト ブラシストロークを横切る場合、相手のストロークの奥行きデータをずらします。つまり、描画するブラシストロークが既存のストロークを「押しのけ」ます。
リアルな効果を演出するには、奥行きが筆圧と反比例する表現を試してみてください。[表現] リスト ボックスを [筆圧] に設定し、[反転] オプションを有効にします。この設定にすると、軽く描いたときに厚みが大きく、筆圧をかけたときに厚みが小さくなる、リアルなストロークになります。
[奥行きのジッター] を調節するとき、[最小奥行き] スライダが 100% に設定されていないことを確認してください。[最小奥行き] を 100% に設定すると、[奥行きのジッター] の効果が無効になります。