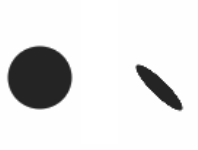このページの手順へのクイック リンク:
[角度] 設定では、ブラシの描点の形状を調節します。[角度] の一部のコントロールは、[表現設定] と連動して機能します。詳細は、表現設定.を参照してください。
[厚み] 設定では、ブラシの描点の形状を調節します。厚みを小さくすると、ブラシの形は円形から楕円に変化します。[厚み] の各コントロールは、[円形] および [取り込み] の描点ブラシで使用します。
[厚み] が 100% (左) および 25% (右) のブラシストローク
[鉛筆] ブラシで作成されたこのブラシストロークでは、[厚み] を使用してカリグラフィ効果を出しています。
[角度] スライダでは、楕円形の描点の角度と楕円形の長さを調節します。この設定は、[厚み] の値が 100% 未満の場合にのみ効力を持ちます。[角度] の各コントロールは、[円形] および [取り込み] の描点ブラシで使用します。
[角度] が 90 度 (上) および 45 度 (下) のブラシストローク
[角度のジッター] コントロールを使用すると、ブラシストロークの角度をさらに変化させることができます。これにより、ブラシストロークの反応がよくなり、より自然な表示が得られます。また、より有機的に見せるために、[滑らかさ] スライダを使用して、ブラシストロークの角度の変化を滑らかにすることもできます。
[フェルトマーカー] のブラシストローク: [角度のジッター] なし (左) と [角度のジッター] あり (右)
[角度のジッター] が適用されたブラシストローク: ジッターの滑らかさなし (上) とジッターの滑らかさあり (下)
[角度のジッター] が適用されたイメージホース ブラシストローク: ジッターの滑らかさなし (上) とジッターの滑らかさあり (下)
[オーディオ表現設定] を使用すると、マイクからのオーディオ入力、またはストリーミング ミュージックなどの内部オーディオに角度の変化をリンクできます。描点角度はオーディオ信号と同期して変化します。
描点角度はオーディオと同期して変化
描点ベースのブラシの場合は、[角度範囲] 設定を使用して、ブラシストローク内にある描点の角度の変化範囲を指定することができます。この機能を効果的に使用するには、[表現設定] を使用して、ストロークの方向やベアリングなど、角度をコントロールする入力データを設定する必要があります。詳細は、表現設定.を参照してください。
[角度範囲] が 0 度 (左) および 180 度 (右) のブラシストローク
描点ベースのブラシの場合は、[角度刻み] スライダを使用して、[角度範囲] の値が 0 よりも大きいブラシの変化単位を調節します。たとえば、[角度刻み] を 5 度に設定すると、現在の [角度範囲] の設定内で 5 度単位で描点が作成されます。
[角度刻み] が 0 度 (左) および 90 度 (右) のブラシストローク
| 1 . |
[ウィンドウ]  [ブラシ コントロール パネル] [ブラシ コントロール パネル]  [ブラシ形状] [ブラシ形状]  [角度] を選択します。 [角度] を選択します。 |

ブラシの形状を画面上で動的に変更することもできます。詳細は、画面上のブラシ属性を設定するには.を参照してください。
| 1 . |
[ウィンドウ]  [ブラシ コントロール パネル] [ブラシ コントロール パネル]  [ブラシ形状] [ブラシ形状]  [角度] を選択します。 [角度] を選択します。 |
| 2 . |
[表現設定] リスト ボックスからオプションを選択します。 |
|
[表現設定] リスト ボックスで [方向] を選択し、目的の角度になるまで [方向] スライダをドラッグします。 |
| 1 . |
[ウィンドウ]  [ブラシ コントロール パネル] [ブラシ コントロール パネル]  [ブラシ形状] [ブラシ形状]  [角度] を選択します。 [角度] を選択します。 |
| 1 . |
[ウィンドウ]  [ブラシ コントロール パネル] [ブラシ コントロール パネル]  [ブラシ形状] [ブラシ形状]  [角度] を選択します。 [角度] を選択します。 |
|
このスライダを 360 度に設定すると、ストローク内であらゆる角度を選択できます。 |
| 1 . |
[ウィンドウ]  [ブラシ コントロール パネル] [ブラシ コントロール パネル]  [ブラシ形状] [ブラシ形状]  [角度] を選択します。 [角度] を選択します。 |
| 1 . |
[ウィンドウ]  [ブラシ コントロール パネル] [ブラシ コントロール パネル]  [ブラシ形状] [ブラシ形状]  [角度] を選択します。 [角度] を選択します。 |