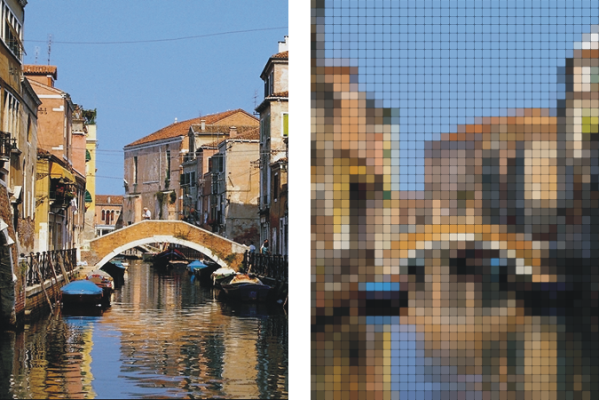
| • | [カスタムタイル] を適用するには |
| • | クローンまたはパターンの輝度を使用して [カスタムタイル] を適用するには |
| • | テクスチャの輝度を使用して [カスタムタイル] を適用するには |
| • | レイヤーマスクまたはチャンネルの輝度を使用して [カスタムタイル] を適用するには |
| • | カスタム タイル コントロール |
各タイルの色は、その下にあるイメージのピクセルの平均色が適用されます。
あらかじめ設定されたパターンで作成したタイルの適用前 (左) と適用後 (右)
[カスタムタイル] 効果は、[モザイク作成] 効果や [テッセレーション作成] 効果とは仕組みが違います。詳細は、モザイクを作成する.を参照してください。
| [カスタムタイル] を適用するには |
|
| 1 . | 次のアイテムに効果を適用するには: |
| • | キャンバス: [レイヤー] パネルの [キャンバス] をクリックします。 |
| • | 選択範囲: ツールボックスの選択ツールをクリックして、書類ウィンドウにドラッグして、領域を選択します。 |
| • | レイヤー: [レイヤー] パネルでレイヤーをクリックします。 |
| 2 . | [効果] |
| 3 . | [参照元] リスト ボックスから以下のいずれかの方法を選択します。 |
| • | レンガ |
| • | 16 進値 |
| • | 四角 |
| • | 三角 |
| • | 十字 |
| • | 12-6-4 |
| • | 12-6-4 V2 |
| 4 . | すべてのカスタムタイル コントロールを調整します。詳しくは、カスタム タイル コントロール. を参照してください。 |
| クローンまたはパターンの輝度を使用して [カスタムタイル] を適用するには |
|
| 1 . | 以下の表を参考にして操作を行います。 |
|
[クローン ソース] パネル ([ウィンドウ]
[埋め込みソース イメージ] ダイアログ ボックスで、以下のいずれかを行います:
|
||||||||||
| 2 . | 次のアイテムに効果を適用するには: |
| • | キャンバス: [レイヤー] パネルの [キャンバス] をクリックします。 |
| • | 選択範囲: ツールボックスの選択ツールをクリックして、書類ウィンドウにドラッグして、領域を選択します。 |
| • | レイヤー: [レイヤー] パネルでレイヤーをクリックします。 |
| 3 . | [効果] |
| 4 . | [参照元] リスト ボックスで [オリジナル画像の明るさ] を選択します。 |
| 5 . | すべてのカスタムタイル コントロールを調整します。詳しくは、カスタム タイル コントロール. を参照してください。 |
| テクスチャの輝度を使用して [カスタムタイル] を適用するには |
|
| 1 . | [ウィンドウ] |
| 2 . | [用紙テクスチャ] 領域で用紙のカラー タイルを選択します。 |
| 3 . | 次のアイテムに効果を適用するには: |
| • | キャンバス: [レイヤー] パネルの [キャンバス] をクリックします。 |
| • | 選択範囲: ツールボックスの選択ツールをクリックして、書類ウィンドウにドラッグして、領域を選択します。 |
| • | レイヤー: [レイヤー] パネルでレイヤーをクリックします。 |
| 4 . | [効果] |
| 5 . | [参照元] リスト ボックスで [テクスチャ] を選択します。 |
| 6 . | すべてのカスタムタイル コントロールを調整します。詳しくは、カスタム タイル コントロール. を参照してください。 |
| レイヤーマスクまたはチャンネルの輝度を使用して [カスタムタイル] を適用するには |
|
| 1 . | 以下のいずれかの操作を行います。 |
| • | レイヤーマスクを使用するには、[ウィンドウ] |
| • | アルファ チャンネルを使用するには、[ウィンドウ] |
| 2 . | 次のアイテムに効果を適用するには: |
| • | キャンバス: [レイヤー] パネルの [キャンバス] をクリックします。 |
| • | 選択範囲: ツールボックスの選択ツールをクリックして、書類ウィンドウにドラッグして、領域を選択します。 |
| • | レイヤー: [レイヤー] パネルでレイヤーをクリックします。 |
| 3 . | [効果] |
| 4 . | [参照元] リスト ボックスでチャンネルまたはレイヤー マスクを選択します。 |
| 5 . | すべてのカスタムタイル コントロールを調整します。詳しくは、カスタム タイル コントロール. を参照してください。 |
| カスタム タイル コントロール |
|
| • | [幅] と [高さ] — レンガのサイズを調整します。 |
| • | [角度] と [倍率] — 内蔵タイル形状のタイルの方向とサイズを調整します。 |
| • | [ぼかし半径] — 目地をぼかすために隣接する色を採取する程度を調整します。[ぼかし半径] の値を高くすると、隣接する色がより多く目地のピクセルに取り込まれます。 |
| • | [不鮮明度] — スライダは、目地のピクセルをぼかす回数を調整します。回数を多くすると、タイルの色がより多く目地に混じります。[不鮮明度] を 0 より大きい値に設定した場合のみ、ぼかしが適用されます。 |
| • | [しきい値] — 明るい部分と暗い部分の境界を調整します。[しきい値] の値を超えるものはタイルになり、それ以下のものは目地になります。 |
| • | [目地の使用] — タイル間に目地を追加します。 |
| • | [目地の色] — 目地の色を設定します。 |
| • | [目地の幅] — タイル間または目地ライン間 (目地が有効な場合) の幅を指定します。 |