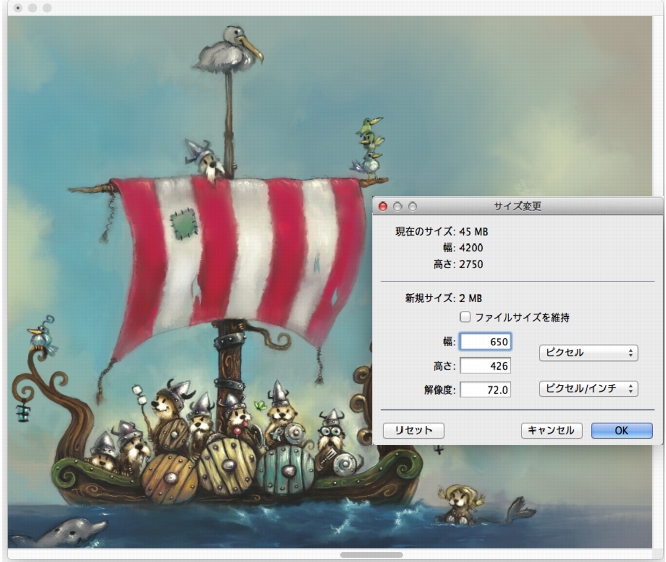このページの手順へのクイック リンク:
キャンバスとイメージを同時にサイズ変更するか、キャンバス領域のみをサイズ変更することにより、イメージの物理的寸法を変更できます。2 つのサイズ変更手法の違いを理解しておくことが重要です。
キャンバスとイメージを同時にサイズ変更すると、イメージの寸法と解像度は変わりますが、イメージの外観は変わりません。たとえば、300 ppi のイメージを 150 ppi にサイズ変更すると、イメージのサイズは変わりますが、見た目は同じです。
解像度を変更し、イメージのサイズを変更しました。アートワーク制作:Chris Melby。
または、キャンバス領域だけをサイズ変更すると、イメージの寸法と外観の両方が変わります。たとえば、キャンバスのサイズを大きくすると、イメージの周りに境界線が表示されます。キャンバスのサイズを小さくすると、キャンバスの端がトリミングされます。また、イメージの解像度も変わります。
イメージの周辺に余白が表示されるよう、キャンバス領域のサイズが変更されました。アートワーク制作:Chris Melby。
解像度を変更せずにイメージの高さと幅を変更すると、画質が低下します。左から右:寸法が小さいイメージ、元のイメージ、寸法が大きいイメージ。
また、画面上のイメージのサイズは、イメージのピクセル高さと幅、倍率、およびモニタ設定によっても変わることを覚えておく必要があります。その結果、画面上に表示されるイメージのサイズが、印刷されるイメージと異なることがあります。詳しくは、解像度についておよび書類を作成する.を参照してください。
| 2 . |
[新規サイズ] 領域で、[幅] ボックスおよび [高さ] ボックスに値を入力します。 |
|
[ファイルサイズを維持] チェック ボックスをオンにした場合、片方のサイズ ボックスに値を入力すると、もう片方の値は自動的に調整されます。 |

イメージ寸法を大きくしすぎると、イメージが伸び、ピクセルがはっきり示されるようになります。
| 2 . |
[キャンバスサイズ] ダイアログ ボックスで、キャンバスの上、左、下、右にそれぞれ追加するピクセル数を入力します。 |