|
Corel AfterShot Pro workspace |
  
|
The Corel AfterShot Pro workspace includes the following elements:
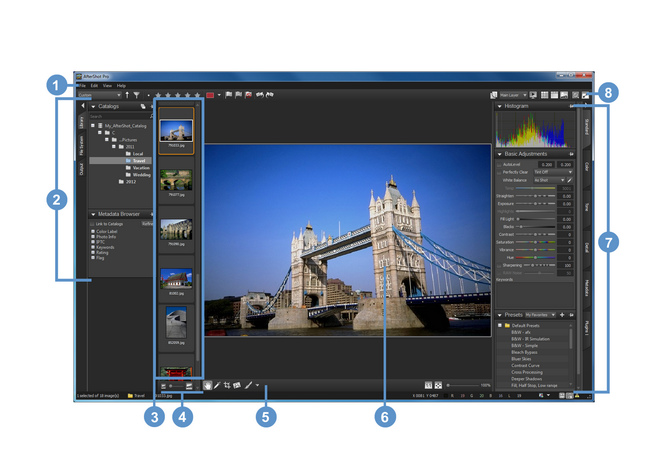
1. Menu bar
The menu bar is used to access common functions and features. For example, you can import folders, set your preferences, or access the Help.
2. Browse panel
The Browse panel is your main access point for your photos. The panel has tabs for the Library, File System, and Output pages. Some pages are further divided into sections. For example, the Library page consists of a Catalogs section and a Metadata Browser section. The Browse panel can be hidden so that more room is available for viewing your images. Just click the left arrow at the top of the Browse panel tabs to hide or show the panel.
3. Thumbnail panel
At the top of the main Corel AfterShot Pro window, this panel shows thumbnails for the folder, container, search or browse category selected with the Browse panel. All the images in the folder are initially visible in the Thumbnail panel, but you can filter the images to show only the thumbnails that match a specific set of criteria.
4. Thumb Zoom toolbar
This toolbar contains the Thumbnail Size control which lets you adjust the size of the thumbnails in the Thumbnail panel.
![]()
5. AfterShot Pro toolbar
This toolbar contains editing tools and viewing options for the Preview panel.
![]()
The Preview panel lets you view a large version of the photo that is selected in the Thumbnail panel. When Multi-Image View is enabled, the Preview panel displays previews of all the selected thumbnails. You can view image adjustments and zoom into or out of the selected images.
7. Tools panel
Like the Browse panel, the Tools panel has tabs for pages that contain a number of sections. For example, the Standard page displays the Histogram, Basic Adjustments, and Presets sections. Sections can be pinned so they stay visible.
The Tools panel can be hidden so that more room is available for viewing your images. Just click the left arrow at the top of the Tools panel tabs to hide or show this panel.
8. Top toolbar
This toolbar contains a variety of search, metadata, layer, and viewing commands.
![]()
There are many ways to adjust and customize the Corel AfterShot Pro workspace. For more information, see Adjusting the workspace.
© 2013 Corel Corporation