|
Understanding settings for batches |
  
|
When you output your files as a batch, you can specify settings for the batch. The settings available depend on the type of batch. For example, if you choose to output a JPEG Full Size batch, the settings are very different from the settings you choose for a Gallery batch.
By having multiple tabs in the Batch Output Settings dialog box, you can create multiple output types within a single batch. For example, you can create small thumbnail images, large Web-viewable images, and full size TIFF images with a single click.
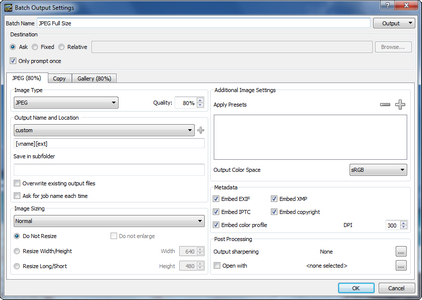
Batch Output Settings dialog box
The Batch Output Settings dialog box contains the following settings categories: Image Type, Output Name and Location, Image Sizing, Additional Image Settings, Metadata, and Post Processing. For more detailed information, see the descriptions in the topics below.
Batches in Corel AfterShot Pro share some controls:
| • | Batch Name — identifies the batch that you are using. This is also an entry field when you create a new batch. |
| • | Output — lets you add more than one output when you run a batch. You can choose from three output types: File, Copy, Gallery. A tab appears for each output type. |
Destination
Destination determines where the files will be saved. You can choose from the following options:
| • | Ask — prompts you for a location (Select a Destination dialog box) each time you output. If you want to set it once for the entire session, enable the Only prompt once check box. |
| • | Fixed — saves the output files to a specific folder every time. Use the Browse button to select the destination. |
| • | Relative — saves the output files in the folder specified in the text box relative to the folder that contains the master files that you are exporting. For example, entering "Converted" in the text box would tell this batch to create a subfolder called "Converted" in each of the folders where the original master files are stored. The output files are saved within the "Converted" folders. |
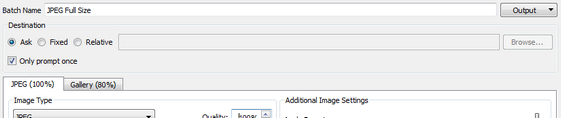
Image Type lets you choose a file format type. If you choose JPEG, you can set a value in the Quality box.
Output Name and Location settings
This section controls how Corel AfterShot Pro names the files that you're outputting.
You can choose a preset renaming format from the drop-down list, or you can type the formatting codes in the box below the drop-down list. For more information about renaming formats, see Renaming formats.
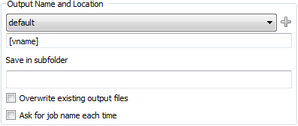
Save in subfolder lets you specify a subfolder so that images from different output tabs in the same batch are output to different folders. For example, you can create thumbnails on one tab and save them in a subfolder named "thumbs" and save full size JPEG images into a separate folder using a single batch. This folder is specified relative to the overall batch destination.
Overwrite existing output files — replaces existing files that have the same name with those being created with the latest batch.
Ask for job name each time — if you use the [jobname] renaming variable as part of the renaming format, it ensures that you are prompted to choose a job name each time images are sent to this batch. If this option is not checked, the last job name for the batch is used.
This section allows you to alter the size of your output images and choose scaling quality.
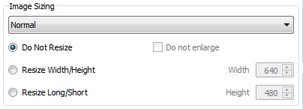
| • | Normal / Proof — select the quality for scaling the image. Proof Quality produces images that are half-height and half-width of the original image. |
| • | Do Not Resize — maintains the same pixel dimensions as the original image file. |
| • | Resize Width/Height — resizes the output image to fit within the specified dimensions. Enter a maximum pixel Width and pixel Height in the boxes to the right. |
| • | Resize Long/Short — resizes the output image to fit within the specified dimensions. Enter a maximum value in pixels for the long and short edge of the output image in the boxes to the right. Long/Short resizing lets you specify a non-square bounding box that the output image will be fit into, regardless of the landscape/portrait formatting of the image. |
| • | Do not enlarge — similar to Resize to Fit except that small images will not be expanded to fit the specified dimensions. |
Note: For more information about resizing, see About image size.
This section lets you apply presets or metadata to your images before creating output images. Multiple presets can be added to a single batch. The presets are applied in the order in which they appear. You can drag presets to reorder them in the list.
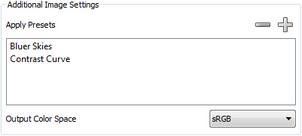
Add Preset button ![]() — lets you to add a preset to apply to your output images.
— lets you to add a preset to apply to your output images.
Remove Selected Preset button ![]() — lets you remove a preset.
— lets you remove a preset.
Output Color Space — lets you convert the color space. Note that this can affect the color, contrast, and overall look of your output images, so we recommend that you soft proof to preview the effect on specific images.
This section provides control over the metadata included in the files that you are outputting. You can also set the DPI.
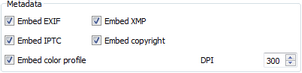
Embed EXIF — writes EXIF data to the output file, including shutter speed, aperture, and other shooting data.
Embed XMP — writes metadata to the output file in both XMP/IPTC format as well as legacy IPTC formats.
Embed color profile — includes the color profile in the output file.
Embed Copyright — includes copyright information regardless of the EXIF or XMP embedding options.
DPI — lets you enter a DPI value for the files. This does not affect the pixel size or file size of the resulting image. For more information about resizing, see About image size.
Post Processing settings
This section lets you perform additional adjustments after each image has been converted.

Output Sharpening — applies additional sharpening to images. Output sharpening is a standard USM process or unsharp mask sharpening.
Open in application — lets you launch an external application at the end of the output process.
© 2013 Corel Corporation