|
Print layouts |
  
|
Each Print Batch has one Print Layout, that defines where the images and optional image captions are placed on the page. These places where the images will appear on paper are called Cells. There are four Print Layout options, which control where the cells will appear, how large each cell is, spacing between cells, and other layout options.
Many of these Layouts include the following options:
| • | Best fit — enable to automatically rotate images 90 degrees if the rotation results in a larger image. When this not enabled, images are printed in the normal orientation set for each image. |
| • | Scale crop — crops the image to fill the cell with as much of the image as possible. This results in no white space inside each cell. |
| • | Scale reduce — shrinks the image so that no part of the image is cropped, ensuring that your whole picture is printed. |
A Contact Sheet layout fills a page with a configurable number of columns and rows of images. The Spacing setting controls the gap that is placed between adjacent cells.
A caption appears next to each cell. By default, the caption will be the full, original filename of the image being printed, and will be located below the image cell. The Size control sets the size of the Caption cell, and the Font Size control sets the point size of the font used to print the caption. Use any renaming formats as part of the caption text.
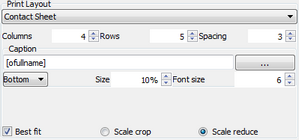
The contact sheet shown above would look like this:
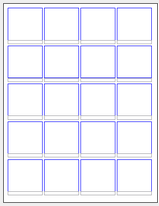
Fixed Size layouts place cells of a specific size — chosen with the drop-down menu or entered into the two text boxes below the drop-down menu. Corel AfterShot Pro will automatically configure the page layout to fix as many cells on a page as possible. One image per page tells Corel AfterShot Pro to fill each page with a single image; with this unchecked, Corel AfterShot Pro will place one image in each cell. 'Pictures per page' can be set to limit Corel AfterShot Pro to only put a specific number of images on a page; 'Max' tells Corel AfterShot Pro to fill the page with as many cells of the specified size as possible.
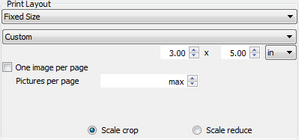
After you change the paper size, the number of images that fit on a page and their placement on the page also changes. It is possible to select a cell size larger than your paper size, in which case the image will not print.
The Fixed Size layout shown above would look like this:
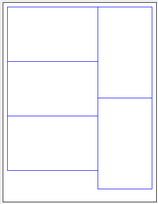
The N-Up layout allows you to specify how many images to print on a page, in rows and columns, with the designated amount of spacing between cells.
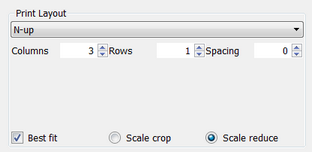
For example:
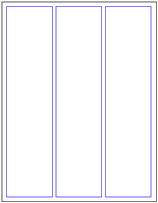
The Custom layout style is the most complicated, but also the most flexible. The layout is controlled by text files that reside in the layout folder inside your Corel AfterShot Pro Settings folder.
For more information, see Custom print layouts.
![]()
There are two custom layouts that are provided with Corel AfterShot Pro, which result in layouts like these:
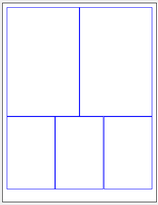
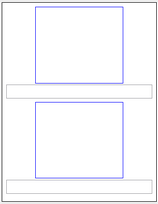
© 2013 Corel Corporation