|
Stacks |
  
|
Stacks are a visual means of grouping similar images together. Stacks are either Open — with all images in the stack visible, or Closed — with only the topmost image in the stack exposed. Stacks are groupings of versions, and each stack is contained in one catalog.

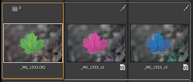
At the top is a closed stack. You can open and close stacks by clicking the icon in the upper-left corner of the master version.
Using stacks
In File System mode, stacks are used only to group multiple versions from one master file.
In the Library, stacks can serve many purposes and you can use them for a variety of organizational tasks. For example, you can use stacks to group shots from a burst of images (continuous shooting) or made from exposure bracketing. You can select the best shot from the group to display as the top image. You can also stack a set of images that you will use to build a multi-image panorama or that you will otherwise combine into a single image in another application. Or, you can use stacks to group similar images together so it's easier to browse through your images.
When you create a new version from an existing version, the versions are placed in the same stack. You can remove these versions from the stack if you want.
| 1. | Select the versions that you want to stack. |
| 2. | Right-click and choose Stacking > Stack or from the menu bar, click Edit > Stacking > Stack. |
Note: You can make new stacks only when viewing a single folder and not when viewing catalog folders recursively.
| 1. | Select the versions you want to add to a stack. |
| 2. | Do one of the following: |
| • | Drag and drop that version onto a stack. |
| • | Right-click a stack and select Stacking > Stack. |
| • | From the menu bar, select Edit > Stacking > Stack. |
To remove versions from a stack
| 1. | Select the versions that you want to remove from the stack. |
| 2. | Do one of the following: |
| • | Drag and drop the version outside the stack. |
| • | Right-click and select Stacking >Unstack. |
| • | From the menu bar, select Edit > Stacking > Unstack. |
| 1. | Select the versions in the stacks that you want to merge. |
| 2. | Right-click and select Stacking > Stack. |
When sorting the thumbnails in the Thumbnail panel, versions within stacks are not sorted. This is to maintain the manual sort order that you can specify for a stack and ensures the top version stays on top.
The entire stack is sorted in the Thumbnail panel in the location specified by the top image.
You can change the sorting order within a stack by dragging-and-dropping the versions, or by using the commands in the context menu.
Editing images in a closed stack
When editing the top image in a closed stack, only the top version is modified. This includes changes to metadata and ratings.
© 2013 Corel Corporation