|
Bienvenue dans Corel AfterShot Pro |
  
|
Présentation de Corel® AfterShot™ Pro ?
Corel AfterShot Pro est une application de flux de travail rapide et flexible pour photos numériques, qui prend en charge les formats RAW, JPEG et TIFF. Corel AfterShot Pro est conçu pour vous aider à organiser, optimiser et développer vos photos. Vous pouvez travailler sur des photos particulières ou utiliser des options de traitement multi-image puissantes et flexibles qui permettent de corriger et de générer vos photos afin de les imprimer ou les partager via e-mail ou le Web. Corel AfterShot Pro est non destructif. Ainsi, les fichiers de vos images d’origine sont toujours protégés. Vous pouvez utiliser Corel AfterShot Pro de façon autonome ou avec votre logiciel d’édition d'image préféré.
Que contient ce guide d’utilisation ?
Ce guide d’utilisation contient des informations destinées à vous aider à démarrer rapidement. Il inclut une section de démarrage rapide ainsi que des informations permettant de comprendre le fonctionnement de l’application et ce que vous pouvez faire. Ce guide d’utilisateur accompagne la source d’informations détaillées que constitue l’Aide accessible dans l’application. Pour obtenir la liste complète des ressources d’apprentissage, sélectionnez Aide > Centre d'aide AfterShot Pro dans la barre de menus.
En quoi Corel AfterShot Pro se distingue-t-il des autres logiciels de modification d’image ?
Plusieurs aspects distinguent Corel AfterShot Pro des logiciels classiques de modification d’images. Nous allons passer en revue ces différences.
Action |
Éditeur d’images traditionnel |
Corel AfterShot Pro |
Ouvrir les fichiers à modifier |
Fichier > Ouvrir un fichier, ouvrez un ou plusieurs fichiers. |
S’agissant d’une application de flux de travail, vous pouvez travailler avec des dossiers. Cliquez sur l'onglet Système de fichiers, puis cliquez sur un dossier. Vous pouvez ensuite cliquer avec le bouton droit de la souris pour importer le dossier dans la Bibliothèque ou cliquer sur une vignette et commencer les modifications. |
Modifier les fichiers |
Vous modifiez les fichiers ouverts, puis, lorsque vous avez terminé, les modifications sont enregistrées dans le fichier. |
Vous modifiez les photos en créant une ou plusieurs versions de chaque photo. Les modifications sont enregistrées automatiquement dans un fichier associé (XMP) afin de préserver le fichier d’origine. Cela vous laisse une grande liberté pour tester des modifications, même entre les sessions de modification. |
Enregistrer les fichiers |
Généralement Fichier > Enregistrer le fichier sous pour chaque fichier que vous souhaitez générer, au format souhaité (par exemple JPEG). Vous pouvez remplacer le fichier existant ou en créer un nouveau. |
Vous sélectionnez le nombre souhaité de vignettes (photos ou versions), puis pour les enregistrer au format JPEG standard, vous appuyez sur F. Vous les voulez au format TIFF ? Appuyez sur T. Les nouveaux fichiers sont créés et les fichiers d’origine ne sont jamais affectés. *AfterShot Pro permet de générer simultanément plusieurs fichiers et propose de nombreux paramètres qui permettent de personnaliser la sortie. |
Qu’est-ce qu’un flux de travail photo ?
Le flux de travail photo désigne l’ensemble des opérations effectuées entre la capture de l’image initiale et le résultat final. Les flux de travail peuvent être très différents selon les photographes, en fonction du nombre de prises de vue et de l’utilisation des photos. Votre flux de travail peut être très simple, par exemple : téléchargement des photos de la carte mémoire de l’appareil photo, puis impression sur une imprimante connectée à votre ordinateur. Un flux de travail photo peut aussi inclure les éléments suivants :
| • | Tâches d’organisation, telles que l’ajout de mots-clés et l’attribution d’étoiles pour rechercher et trier vos images. |
| • | Modification des photos pour les corriger, les retoucher, les améliorer ou créer des effets artistiques. |
| • | Sauvegarde et archivage des photos. |
| • | Partage de photos par e-mail ou sur le Web. |
| • | Impression de photos : vous-même ou via un service d’impression en ligne ou un atelier de prépresse. |
Corel AfterShot Pro prend en charge une grande variété d’options et de types de flux de travail pour vous permettre d’obtenir la meilleure qualité photo en un minimum de temps.
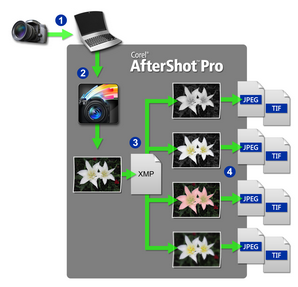
Traitement des photos : 1. Transférez les photos de votre appareil photo sur votre ordinateur, 2. Importez les photos dans Corel AfterShot Pro, 3. Retouchez vos photos, Vous pouvez créer une ou plusieurs versions différentes, 4. Enregistrez-les au format JPEG ou TIFF.
Corel AfterShot Pro est organisé en trois zones de flux de travail : Gestion des éléments, Modification d’images et Génération de sortie.
|
La Gestion des éléments vous permet de cataloguer vos photos numériques d’origine sous forme de fichiers principaux et d’afficher, d’ajouter, de parcourir et de rechercher les métadonnées des photos. Si votre bibliothèque passe de quelques centaines à quelques milliers de photos, il est essentiel de la gérer de façon cohérente et organisée afin de la consulter facilement. Corel AfterShot Pro comporte tous les outils nécessaires pour cataloguer vos photos existantes et faciliter l’ajout de photos à la bibliothèque. |
|
La Modification d’images vous permet de corriger les aspects tels que l’exposition, la balance des blancs, les détails et les distorsions. Vous pouvez donner libre cours à votre créativité grâce aux nombreuses fonctions de modification applicables à l’ensemble d’une photo ou à une partie de la photo. Par exemple, vous pouvez utiliser la modification sélective pour sélectionner une zone de couleur de la photo et appliquer une couleur à cette zone sans modifier le reste de la photo. |
|
La Génération de sortie vous permet de partager les photos que vous avez traitées dans Corel AfterShot Pro. Vous pouvez générer des photos dans un large éventail de formats que vous pouvez imprimer, envoyer par e-mail ou partager sur le Web. La fonction Conversion de lot permet de traiter rapidement et efficacement un ensemble d’images. |
© 2013 Corel Corporation