|
Modification sélective |
  
|
La modification sélective vous permet d’isoler des réglages ou des modifications apportés à une zone spécifique d’une photo. Par exemple, vous pouvez sélectionner et éclaircir une zone de la photo que vous souhaitez mettre en valeur, ou bien sélectionner une zone à modifier à l’aide de l’option Nettoyage/clonage. Pour plus d’informations sur l’option Nettoyage/clonage, voir Retouches à l’aide de l’option Nettoyage/clonage.
La modification sélective comporte trois étapes principales :
| 1. | Créer un calque : voir Pour créer un calque de correction |
| 2. | Sélectionner la ou les parties à modifier en créant des zones : voir Pour créer une zone |
| 3. | Appliquer des corrections : voir Pour corriger un calque |
Consultez les informations ci-dessous pour en savoir plus sur les calques, les zones et les corrections que vous pouvez utiliser avec la modification sélective.
Calques
Les calques contiennent des zones et des corrections. Un calque peut contenir une seule zone et une seule correction ou bien plusieurs zones et corrections. Une correction est appliquée à toutes les zones d’un calque. Par exemple, si vous souhaitez éclaircir plusieurs visages sur une photo, vous pouvez créer des zones circulaires sur chaque visage, puis ajuster le paramètre Lumière de remplissage du calque. Cela aura pour effet d’éclaircir les ombres de tous les visages sélectionnés. Vous pouvez ensuite appliquer d’autres corrections au calque. Si vous ne souhaitez pas appliquer les corrections à toutes les zones sélectionnées ou si vous souhaitez modifier une nouvelle zone, vous devez créer un nouveau calque et sélectionner la ou les zones à modifier.
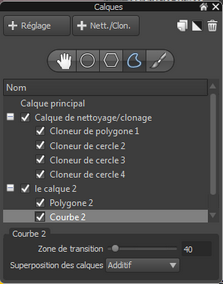
La partie supérieure de la palette Calques contient les principales commandes de création et de gestion des calques, ainsi que les outils de Zone. Vous pouvez ajouter, supprimer, dupliquer, inverser et renommer les calques. Vous pouvez également copier et coller des calques. Les zones sélectionnées et les paramètres du calque seront copiés.
La liste Nom de la palette Calques répertorie tous les calques associés à la version en cours de la photo. Vous pouvez sélectionner un calque pour afficher les zones sélectionnées dans le volet de visualisation. Vous pouvez également sélectionner les calques et les zones à afficher ou à masquer.
La partie inférieure de la palette Calques est contextuelle. Elle affiche les paramètres que vous pouvez utiliser avec l’outil actif.
Une zone est une partie sélectionnée sur une photo que vous créez à l’aide de l’un des outils de Zone suivants :
| • | Outil Zone circulaire |
| • | Outil Zone polygonale |
| • | Outil Zone courbe |
| • | Outil Zone pinceau |
Une zone est constituée de deux parties : la zone principale et la zone de transition. La zone principale est la partie comprise dans les lignes continues de la zone, dans laquelle les modifications sont entièrement appliquées. La zone de transition se trouve au bord de la zone principale. Dans cette zone de transition, la zone sélectionnée fusionne avec l’arrière-plan (de 100 % au niveau du bord interne à 0 % au niveau du bord externe de la ligne en pointillés.
Pour que le fondu soit très progressif et naturel entre une zone et le reste de l’image, définissez une grande zone de transition. Pour créer une zone aux bords nets qui n’affecte que la partie sélectionnée, définissez une très petite zone de transition.

La partie principale de la zone est délimitée par une ligne noire continue. La zone de transition est délimitée par une ligne blanche en pointillés.
Il est également possible d’inverser les zones afin que les modifications appliquées au calque contenant une zone soient appliquées à la partie de l’image se trouvant à l’extérieur de la zone sélectionnée.
Après avoir créé un calque contenant une ou plusieurs zones à modifier, vous pouvez utiliser les commandes du volet Outils pour appliquer les corrections.
Certains outils de correction et de modification fonctionnent sur l’ensemble de l’image et ne peuvent pas être appliqués à un calque. Les outils et les corrections ci-dessous s’appliquent à l’ensemble de l’image :
| • | Rotation de l’image |
| • | Redressement |
| • | Correction de la déformation de l’objectif |
| • | Gestion des couleurs |
| • | Niveaux automatiques |
| • | Tous les paramètres de métadonnées (mots-clés, classements, libellés, données IPTC, etc.) |
Pour créer un calque de correction
| 1. | Dans l’angle supérieur droit de la fenêtre de l’application, cliquez sur le bouton Ouvrir le gestionnaire de calques |
| 2. | Dans la palette Calques, cliquez sur le bouton Ajouter un calque |
Un nouveau claque apparaît dans la liste Nom, sous Calque principal.
Pour définir l’opacité d’un calque
| • | Dans la palette Calques, cliquez sur un nom de calque, puis réglez le curseur Opacité situé au bas de la palette. |
Pour renommer un calque
| • | Dans la palette Calques, double-cliquez sur un nom de calque dans la liste Nom, puis entrez un nom. |
Conseil : vous pouvez attribuer un nom à votre calque en fonction du type de correction à effectuer. Si ultérieurement vous souhaitez appliquer la même correction à une autre zone, il vous suffit de sélectionner le calque et d’ajouter une zone.
Pour dupliquer un calque
| • | Dans la palette Calques, cliquez sur le calque à dupliquer et sur le bouton Dupliquer |
Pour masquer ou afficher un calque ou une zone
| • | Dans la palette Calques, cliquez sur la case à gauche d’un nom de calque ou de zone dans la liste Nom. |
La case est cochée lorsque le calque ou la zone est visible. La case est vide lorsque le calque ou la zone est masqué(e).
Pour supprimer un calque ou une zone
| 1. | Dans la palette Calques, cliquez sur le nom du calque ou de la zone à supprimer. |
| 2. | Cliquez sur le bouton Supprimer |
| 1. | Dans la palette Calques, créez ou sélectionnez le calque auquel vous souhaitez ajouter une zone. |
| 2. | Cliquez sur l’un des outils de Zone suivants et suivez les instructions : |
Outil |
Instructions |
|---|---|
Zone circulaire |
Dans le volet de visualisation, cliquez sur l’image pour définir la position du cercle. Au bas de la palette Calques, réglez le curseur Taille et les paramètres Zone de transition. |
Zone polygonale |
Dans le volet de visualisation, cliquez sur l’image pour définir chaque point de la forme (les points sont reliés par des lignes droites). Double-cliquez pour terminer le polygone. Au bas de la palette Calques, réglez les paramètres Zone de transition. |
Zone courbe |
Dans le volet de visualisation, cliquez sur l’image pour définir chaque point de la forme (les points sont reliés par des lignes courbes). Double-cliquez pour terminer la forme. Au bas de la palette Calques, réglez les paramètres Zone de transition. |
Zone pinceau |
Dans la palette Calques, cochez la case Afficher les traces. Réglez les paramètres Taille et Intensité de votre pinceau, puis faites-les glisser dans le volet de visualisation pour appliquer les traits de pinceau. Lorsque vous avez terminé, vous pouvez désélectionner la case Afficher les traces. Pour affiner les traits, basculez entre les modes Gomme |
Pour inverser un calque
| • | Dans la palette Calques, cliquez sur un nom de calque dans la liste Nom, puis sur le bouton Inverser le calque |
Les contours noirs des zones principales deviennent blancs après l’inversion.
| • | Dans la palette Calques, cliquez sur un nom de calque dans la liste Nom, puis corrigez les paramètres souhaités dans le volet Outils. |
Pour obtenir des informations sur les corrections que vous pouvez appliquer, voir Correction des zones.
La modification de zones est aussi simple que leur création. Vous pouvez modifier une zone en ajoutant, en supprimant ou en déplaçant des points situés sur un polygone ou des formes courbes. Vous pouvez également déplacer une zone et ajuster la taille ou la zone de transition d’une zone.
Pour ajouter un point à un polygone ou une zone courbe
| 1. | Dans la palette Calques, cliquez sur le nom d’une zone dans la liste Nom. |
| 2. | Maintenez la touche Maj. enfoncée et, dans le volet de visualisation, placez le pointeur de la souris sur le contour de la zone dans laquelle vous souhaitez ajouter un point. |
| 3. | Lorsqu’un cercle rouge apparaît sur la position souhaitée, cliquez pour ajouter un point. |
Pour supprimer un point d’un polygone ou d’une zone courbe
| 1. | Dans la palette Calques, cliquez sur le nom d’une zone dans la liste Nom. |
| 2. | Maintenez la touche Alt enfoncée (ou Alt+Maj. sur certains systèmes Linux) et, dans le volet de visualisation, placez le pointeur de la souris sur le point à supprimer. |
| 3. | Lorsqu’un cercle rouge apparaît sur le point, cliquez pour supprimer ce point. |
Pour déplacer un point sur un polygone ou une zone courbe
| 1. | Dans la palette Calques, cliquez sur le nom d’une zone dans la liste Nom. |
| 2. | Dans le volet de visualisation, placez votre pointeur sur le point à déplacer. |
| 3. | Lorsqu’un cercle rouge apparaît sur le point, faites glisser le point pour le déplacer. |
Pour déplacer une zone
| 1. | Dans la palette Calques, cliquez sur le nom d’une zone dans la liste Nom. |
| 2. | Dans le volet de visualisation, placez le pointeur de la souris sur la zone. |
| 3. | Faites glisser la zone pour la déplacer. |
Pour redimensionner une zone
| • | Dans le volet de visualisation, placez le pointeur de la souris sur une zone et utilisez la molette la votre souris pour l’agrandir ou la réduire. |
La superposition vous permet de « découper » des parties d’une zone pour créer de nouvelles zone sous la zone initiale, en attribuant à l’option Superposition des calques la valeur Soustractif. Cela permet de soustraire les zones inférieures lorsqu’elles se chevauchent avec des zones supérieures. Cette opération n’a aucun effet sur une zone soustractive si elle ne se chevauche pas avec une zone additive située au-dessus d’elle. Vous pouvez vérifier l’ordre des calques en consultant la liste Nom dans la palette Calques.
Pour utiliser un calque soustractif lors de la superposition de calques
| 1. | Dans la palette Calques, cliquez sur le nom du calque à définir comme Soustractif ou créez un nouveau calque. |
| 2. | Sélectionnez un outil Zone puis, dans la liste déroulante Superposition des calques, sélectionnez Soustractif. |
| 3. | Créez une zone qui protège les zones inférieures des calques additifs situés au-dessus d’elle. |
© 2013 Corel Corporation