|
Retouches à l’aide de l’option Nettoyage/clonage |
  
|
Les outils de nettoyage et de clonage permettent d’enlever des détails non souhaités sur les photos. Ils utilisent les calques et les zones de façon similaire à la modification sélective.
| • | Le nettoyage est idéal pour les petites imperfections sur les zones homogènes comportant peu de détails, telles que les petites taches sur la peau ou un petit oiseau dans le ciel. Il est limité aux zones circulaires créées avec l’outil Cercle et, à la différence du clonage, il ne nécessite pas la définition d’une source. |
| • | Le clonage consiste à copier une partie d’une image pour masquer un élément gênant ou non souhaité. Le clonage extrait le contenu d’une image à partir d’une zone source et le place à l’endroit sélectionné. |
Chaque version principale ou version associée ne peut avoir qu’un seul calque de nettoyage/clonage. Lorsque vous copiez puis collez ce type de calque, vous remplacez le calque de nettoyage/clonage existant.
Basculer entre les fonctions de nettoyage et de clonage
Vous pouvez utiliser l’outil Cercle en mode Nettoyage ou Clonage. Pour basculer entre ces modes, sélectionnez simplement Nettoyage ou Clonage dans la liste déroulante Mode de la palette Calques. Cette commande n’est visible que lorsque vous créez une zone circulaire.
Pour supprimer un point à l’aide de l’option Nettoyage
| 1. | Cliquez sur le bouton Ouvrir le gestionnaire de calques |
| 2. | Dans la palette Calques, cliquez sur le bouton +Nettoyage/clonage. |
| 3. | Cliquez sur l’outil Zone circulaire et, dans le volet de visualisation, cliquez sur le point que vous souhaitez enlever. |
| 4. | Dans le coin inférieur gauche de la palette Calques, choisissez Nettoyage dans le menu déroulant Mode. |
Si vous souhaitez ajuster la taille du cercle ou définir la façon d’associer les bords des cercles, déplacez les curseurs Taille ou Zone de transition situés en bas de la palette Calques.
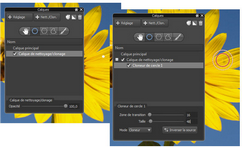
Le mode Nettoyage a été utilisé pour supprimer un petit point blanc sur une fleur
Pour couvrir ou copier des zones d’image avec la fonction de clonage
| 1. | Dans la palette Calques, choisissez un calque de nettoyage/clonage existant ou cliquez sur le bouton +Nettoyage/clonage pour créer un calque de nettoyage/clonage. |
| 2. | Cliquez sur un outil Zone. |
| 3. | Sélectionnez la partie de l’image que vous souhaitez cloner. Il s'agit de la zone de destination du clonage. Si vous avez utilisé l’outil Cercle, assurez-vous que le Mode sélectionné est Clonage. Pour plus d’informations sur l’utilisation des outils de zone, voir Pour créer une zone. |
| 4. | Une fois la zone de destination créée, une zone source est automatiquement créée (marquée en rouge). Cliquez n’importe où à l’intérieur de la zone source en rouge et déplacez celle-ci à l’endroit du contenu que vous souhaitez copier. |
Conseil : lors du clonage, vous pouvez cliquer sur le bouton Inverser la source situé en bas de la palette Calques pour intervertir les zones source et destination. Cette action est très utile pour dupliquer le contenu d’une image au lieu d’utiliser le clonage pour le supprimer.
© 2013 Corel Corporation