|
Démarrage rapide |
  
|
Cette section présente les principales tâches de base que vous pouvez effectuer dans Corel® AfterShot™ Pro. La procédure indiquée ci-dessous va vous permettre d’apprendre très rapidement à utiliser l’application. Des raccourcis et des conseils vont vous simplifier la tâche.
Les 3 étapes principales sont :
| 1. | Ouvrir des photos dans Corel AfterShot Pro. |
| 2. | Sélectionner et modifier une ou plusieurs photos. |
| 3. | Générer des fichiers de sortie pour les photos modifiées, individuellement ou dans un lot. |
Avant de commencer, consultez la section espace de travail Corel AfterShot Pro pour avoir une vue d’ensemble de l’espace de travail.
Première étape : Ouvrir des photos dans Corel® AfterShot™ Pro
Pour vous permettre de commencer rapidement, nous allons travailler directement sur les dossiers de votre ordinateur. Une fois que vous êtes familiarisé avec l’application, vous pouvez mettre en place une bibliothèque en important des photos dans Corel AfterShot Pro. Lorsque vous souhaiterez obtenir plus d’informations, consultez Fonctionnement de la bibliothèque.
Pour accéder à vos photos
| • | Dans Corel AfterShot Pro, cliquez sur l’onglet Système de fichiers et accédez à votre dossier dans la Vue des répertoires. |
Lorsque vous cliquez sur un dossier, les photos qu’il contient s’affichent sous la forme de vignettes dans le volet des vignettes.

Deuxième étape : Sélectionner et modifier des photos
Pour afficher et modifier les images, vous devez les sélectionner. Le volet des vignettes affiche les vignettes des photos présentes dans le dossier actif. Lorsque vous sélectionnez une vignette, le volet de visualisation affiche une vue plus grande de la photo. Lorsque vous modifiez une photo, le fichier d’origine (fichier principal) n’est jamais modifié, les informations relatives aux modifications sont sauvegardées séparément. Ce que vous voyez à l’écran est une version principale, un aperçu des modifications. Vous pouvez modifier l’ensemble de la photo ou une partie de celle-ci. Lorsque vous avez fini de modifier une photo, vous pouvez simplement passer à la suivante ou bien sauvegarder les modifications sous une nouvelle version. Cela signifie que les modifications sont sauvegardées dans une variante du fichier d’origine. Vous pouvez afficher cette version sous forme de vignette ou bien dans le volet de visualisation. Vous pouvez également générer un fichier de sortie.
Pour afficher et sélectionner des photos
| 1. | Dans le volet de navigation, cliquez sur l’onglet Système de fichiers. |
| 2. | Accédez au dossier souhaité. Le volet des vignettes affiche les photos qui se trouvent dans le dossier. |
| 3. | Cliquez sur une vignette pour l’afficher dans le volet de visualisation. |
Avant d’effectuer des modifications, vous pouvez choisir de visualiser directement les modifications sur la version principale de votre fichier, ou bien de créer une nouvelle version destinée à être modifiée. Pour créer une version, appuyez sur Insertion ou cliquez avec le bouton droit de la souris sur la vignette et sélectionnez Version > Nouvelle version à partir des paramètres par défaut.
Vous pouvez également |
|
Faire défiler les vignettes |
Appuyez sur [ ou ]. |
Comparer plusieurs photos (ou versions) dans le volet de visualisation |
Cliquez sur le bouton Afficher/masquer la vue multi-images Vous pouvez également sélectionner une séquence de photos avec la combinaison de touches Maj + flèches (touches directionnelles). C’est un moyen très efficace de sélectionner et de marquer la meilleure photo dans une série de photos similaires. Pour plus d’informations sur le marquage et l’organisation de vos photos, voir Organisation, mots-clés et métadonnées. |
Sélectionner toutes les vignettes |
Appuyez sur Ctrl + A ou sur Cmd-A. |
Désélectionner les vignettes |
Cliquez sur l’arrière-plan du volet des vignettes ou appuyez sur Ctrl + D ou sur Cmd-D. |
Remarque : La dernière image sélectionnée est l’image active. Lorsque vous êtes en mode Vue multi-images, la modification des métadonnées, les corrections et autres modifications s’appliquent uniquement à l’image active.
Pour modifier une photo
| 1. | Dans le volet de navigation, accédez au dossier de votre choix. |
Le volet des vignettes affiche les photos qui se trouvent dans le dossier.
| 2. | Cliquez sur une vignette pour l’afficher dans le volet de visualisation. |
| 3. | Pour faire un essai, effectuez les modifications indiquées dans le tableau suivante. |
Pour |
Procédez comme suit |
||||||||
Placer des Marquages ou ajouter des mots-clés (ajouter des métadonnées) |
|
||||||||
Recadrer une photo |
Dans la partie inférieure du volet de visualisation de la barre d’outils AfterShot Pro, cliquez sur l’outil Recadrer. Dans la palette Recadrer, définissez les paramètres souhaités, puis dans le volet de visualisation, faites glisser la zone de recadrage sur la partie que vous souhaitez conserver. Cliquez sur Terminer dans la palette Recadrer. |
||||||||
Corriger la couleur, la tonalité ou la netteté de l’ensemble de la photo. |
Dans le volet outils, cliquez sur l’onglet Standard et définissez les paramètres de votre choix dans la section Réglages de base. |
||||||||
Modifier uniquement la zone sélectionnée |
|
Conseil : Vous pouvez annuler des actions de différentes façons. En voici quelques exemples que vous pouvez tester :
| • | Pour annuler une seule action à la fois, appuyez sur Ctrl + Z ou sur Cmd-Z. |
| • | Pour rétablir la valeur d’origine d’un curseur du volet Outils, double-cliquez sur le nom du curseur. |
| • | Pour effacer les modifications apportées à une photo, cliquez avec le bouton droit de la souris sur la vignette et choisissez Paramètres > Appliquer les paramètres par défaut dans le menu contextuel. |
Pour afficher les modifications effectuées sur une nouvelle version
| • | Dans le volet des vignettes, cliquez avec le bouton droit de la souris sur une photo modifiée ou cliquez sur la photo en appuyant sur la touche Ctrl. Dans le menu contextuel, sélectionnez Version > Nouvelle version à partir de la version actuelle. |
Remarque : si une photo a été modifiée, l’icône Édition ![]() figure dans le coin supérieur droit de la vignette.
figure dans le coin supérieur droit de la vignette.
Une nouvelle vignette s’affiche en regard de la vignette de la version principale. Par défaut, les conventions d’appellation suivantes sont appliquées aux versions : nom du fichier d’origine + numéro de la version (_v2, _v3, ...).
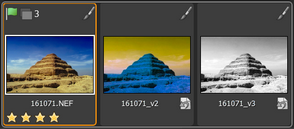
Trois versions modifiées basées sur le même fichier principal
Vous pouvez à présent retourner à la version principale et y faire d’autres modifications afin de créer une nouvelle version. Pour partir des paramètres d’origine, vous pouvez effacer les modifications apportées à la version principale. Pour ce faire, cliquez avec le bouton droit de la souris sur la vignette (ou cliquez sur la vignette en appuyant sur la touche Ctrl) et sélectionnez Paramètres > Appliquer les paramètres par défaut dans le menu contextuel.
Conseil : En fonction de l’état de votre flux de travail, vous pouvez créer une nouvelle version avant ou après la modification de la version principale. Par exemple, si vous savez dès le départ que vous aller générer plusieurs versions, vous pouvez créer une version avant de commencer les modifications afin de pouvoir visualiser le fichier principal durant les modifications. Pour corriger rapidement une photo, vous pouvez simplement modifier la version principale. Vous pouvez créer ultérieurement d’autres versions si vous le souhaitez. La modification étant non destructive dans Corel AfterShot Pro, la flexibilité est maximale.
Pour plus d’informations sur la modification de photos, voir Modification de photos.
Troisième étape : Générer des fichiers de sortie pour partager les photos et les imprimer
Après avoir organisé et modifié vos photos, vous pouvez les partager en générant des fichiers de sortie. La création de fichiers de sortie permet d’enregistrer vos photos dans un format de fichier standard qui permet de les partager sur le Web, par e-mail ou dans d’autres applications. Vous pouvez également imprimer les fichiers de sortie. Vous pouvez générer très rapidement des fichiers de sortie en sélectionnant l’un des types de sortie standard, appelés lots. Vous pouvez également créer un lot personnalisé. Par exemple, vous pouvez choisir le type de fichier, la qualité, l’espace couleur et la taille de l’image. Vous pouvez non seulement définir une convention d’appellation permettant de renommer les fichiers générés, mais également appliquer des présélections. Pour plus d’informations sur la sortie de fichiers, voir Générer des images de sortie. |
|
Pour commencer rapidement, nous allons utiliser des lots standard pour enregistrer des fichiers au format JPEG puis imprimer quelques photos de 5 x 7 pouces.
Pour générer une photo grand format JPEG
| 1. | Dans le volet des vignettes, sélectionnez la ou les photos pour lesquelles vous souhaitez générer des fichiers de sortie. |
| 2. | Procédez de l’une des manières suivantes : |
| • | Dans le volet de navigation, cliquez sur l’onglet Sortie et, dans la section Sortie de lot, faites glisser les vignettes vers Grand format JPEG. |
| • | Appuyez sur F (touche de raccourci attribuée au lot Grand format JPEG) |
| 3. | Dans la boîte de dialogue Sélectionnez un emplacement, choisissez le dossier de sauvegarde des fichiers. |
Une fois l’emplacement sélectionné, les fichiers sont sauvegardés automatiquement dans le dossier spécifié pour le reste de la session ou jusqu’à ce que vous changiez la destination. Vous pouvez également changer la destination et accéder à d’autres paramètres en double-cliquant sur le nom d’un lot dans la section Sortie de lot ou Impression.
Pour effectuer une impression au format standard
| 1. | Dans le volet des vignettes, sélectionnez deux photos à imprimer. |
| 2. | Dans le volet de navigation, cliquez sur l’onglet Sortie puis, dans la section Impression, faites glisser les vignettes vers un nom de lot tel que Qté 5x7 : 2. Des nombres s’affichent en regard du nom du lot (0 sur 2). Ceux-ci indiquent le nombre de photos imprimées et le nombre total de photos contenues dans le lot. |
| 3. | Double-cliquez sur le nom du lot afin de visualiser la tâche d’impression dans la boîte de dialogue Paramètres d’impression. |
| 4. | Dans la section Mise en page de l’impression, activez l’option Recadrage à l’échelle ou Réduction à l’échelle (associe les photos au ratio d’impression sélectionné), puis affichez les résultats. |
| 5. | Choisissez l’imprimante dans la liste déroulante située dans le coin inférieur gauche. |
| 6. | Cliquez sur Imprimer. |
Pour aller plus loin
Maintenant que vous connaissez les notions de base, voici quelques rubriques complémentaires qui vous permettront d’obtenir plus d’informations :
© 2013 Corel Corporation