|
Gestion de la bibliothèque |
  
|
Votre bibliothèque se compose de plusieurs catalogues, ainsi que des fichiers et des versions qu’ils contiennent. Vous pouvez déplacer, copier, renommer et supprimer simultanément un ou plusieurs fichiers ou versions pour les organiser. Vous pouvez également gérer votre bibliothèque en créant plusieurs catalogues et en définissant ceux qui sont accessibles en ouvrant et en fermant les catalogues.
Pour plus d’informations sur les versions, voir Versions.
Déplacement et copie de versions
Vous pouvez déplacer ou copier des versions dans un nouvel emplacement.
Remarque : lorsque vous déplacez ou copiez une version, le fichier principal et toutes les versions liées sont également copiés ou déplacés.
Pour déplacer ou copier des versions
| • | Procédez de l’une des manières suivantes |
| • | Pour déplacer une version, faites glisser la vignette du volet des vignettes vers le dossier de votre choix dans le volet de navigation. |
| • | Pour copier une version, maintenez la touche Ctrl ou Cmd enfoncée et faites glisser la vignette du volet des vignettes vers le dossier de votre choix dans le volet de navigation. |
Vous pouvez appliquer un format de renommage si vous souhaitez renommer simultanément plusieurs versions avec le même type de format.
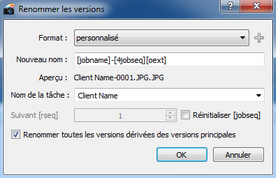
La boîte de dialogue Renommer les versions comporte également les commandes et fonctions suivantes :
| • | Format : faites votre choix dans la liste de formats. |
| • | Nouveau nom : vous permet de saisir un format de renommage. Par exemple, si vous utilisez [jobname] ou [jobseq] dans la zone Nouveau nom, vous pouvez saisir un Nom de tâche. Le champ de séquence [jobseq] enregistre le dernier nombre utilisé dans un renommage précédent pour ce nom de tâche et poursuit la numérotation à partir de ce dernier nombre. |
| • | [rseq] suivant : Si vous insérez [rseq] dans le champ Nouveau nom, ce texte est remplacé par un nombre séquentiel incrémentiel et unique qui recommence au début lors du prochain renommage de versions. Cette commande vous permet de définir le nombre. |
| • | Réinitialiser [jobseq] : cette option vous permet de recommencer la numérotation de la séquence de noms de tâche sélectionnée. |
| • | Renommer toutes les versions dérivées des versions principales : cochez cette case pour numéroter les versions principales de façon séquentielle, ainsi que toutes les versions liées au même nom (ajoute « _v1 », « _v2 » etc. à chaque version). Si vous ne cochez pas la case de cette option, un nouveau nom est attribué à chaque version. |
Pour plus d’informations sur l’utilisation des formats de renommage, voir Formats de renommage.
Pour renommer une ou plusieurs versions
| 1. | Sélectionnez les vignettes des versions que vous voulez renommer. |
| 2. | Appuyez sur F2 ou cliquez avec le bouton droit de la souris et sélectionnez Version > Renommer la version |
| 3. | Modifiez le champ Nouveau nom, en entrant du texte ou en utilisant des formats de renommage comme [date]. Ou bien sélectionnez un Format de renommage dans la liste déroulante Format. |
L’Aperçu est mis à jour à mesure que vous modifiez le champ Nouveau nom pour vous montrer les résultats du format de renommage.
Vous pouvez supprimer à tout moment une version principale (qui représente la photo d’origine, ou le fichier principal), mais les conséquences sont différentes selon que vous supprimez une version principale ou d’autres types de version.
Suppression d’une version principale
Lorsque vous supprimez une version principale, toutes les versions associées sont également supprimées. Les fichiers principaux d’origine sont placés dans la corbeille de l’ordinateur. Lisez attentivement les messages qui apparaissent pour confirmer l’action.
Suppression de versions non principales
Lorsque vous supprimez des versions qui ne sont pas des versions principales, cela n’affecte en rien le fichier principal d’origine. La vignette de la version et les données associées sont supprimées du fichier associé XMP.
Remarque : Lorsque la vue multi-images est activée, seule la version active est supprimée et non la sélection entière.
Pour supprimer un fichier principal ou une version
| • | Sélectionnez les vignettes des versions principales que vous voulez supprimer et procédez de l’une des manières suivantes : |
| • | Appuyez sur Supprimer. |
| • | Cliquez avec le bouton droit de la souris sur une vignette sélectionnée, puis sélectionnez Version > Supprimer la version. |
Si vous avez sélectionné une version principale, un message s’affiche pour vous prévenir que le fichier d’origine de la version principale va être placé dans la corbeille.
Vous pouvez créer un ou plusieurs catalogues dans votre bibliothèque. Vous pouvez utiliser un seul catalogue, mais l’utilisation de plusieurs catalogues permet de créer des groupes logiques, qui permettent de rechercher, parcourir, modifier, stocker et sauvegarder des groupes d’images spécifiques sans ouvrir le reste de votre bibliothèque.
Vous pouvez créer un nouveau catalogue à tout moment. Vous pouvez ouvrir ou fermer des catalogues. Lorsque vous fermez un catalogue, il n’apparaît pas dans la bibliothèque.
Pour créer un nouveau catalogue
| 1. | Cliquez avec le bouton droit de la souris dans la section Catalogues du volet Bibliothèque et sélectionnez Catalogue > Nouveau catalogue, ou cliquez sur Fichier > Nouveau catalogue dans le menu. |
| 2. | Dans la boîte de dialogue Créer et choisir un nouveau dossier de catalogue, sélectionnez un dossier vide ou créez un dossier. |
| 3. | Cliquez sur Sélectionner le dossier. |
Le nouveau catalogue apparaît dans la section Catalogue.
Pour ouvrir un catalogue existant
| • | Cliquez avec le bouton droit de la souris dans la section Catalogues du volet Bibliothèque et sélectionnez Catalogue > Ouvrir un catalogue, ou cliquez sur Fichier > Ouvrir un catalogue dans le menu. |
Pour fermer un catalogue
| • | Dans la section Catalogues du volet Bibliothèque, cliquez avec le bouton droit de la souris sur le catalogue que vous voulez fermer et sélectionnez Catalogue > Fermer le catalogue. |
© 2013 Corel Corporation