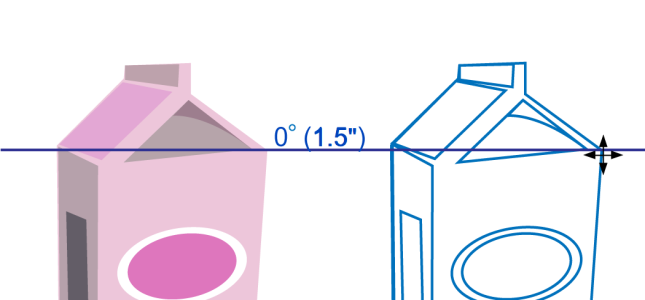
Postup při zapnutí nebo vypnutí dynamických vodicích linek
Postup při zobrazení dynamických vodicích linek
Postup při umístění objektu vzhledem k jinému objektu
Postup při kreslení objektu vzhledem k jinému objektu
Postup při umístění objektu na průsečík dynamických vodicích linek
Zobrazení dynamických vodicích linek umožňuje přesněji přesouvat, zarovnávat a kreslit objekty ve vztahu k jiným objektům. Dynamické vodicí linky jsou dočasné vodicí linky, které lze u objektů vést z následujících bodů přichycení – střed, uzel, kvadrant a účaří textu. Další informace o bodech přichycení a režimech přichycení naleznete v tématu Postup při přichycení objektů.
Tato dynamická vodicí linka je prodloužením úsečkového segmentu.
Dynamické vodicí linky lze kdykoli vypnout.
| Postup při zapnutí nebo vypnutí dynamických vodicích linek |
|
| • | Klikněte na příkaz Zobrazit |
Značka zaškrtnutí vedle příkazu Dynamické vodicí linky označuje, že dynamické vodicí linky jsou povoleny.
Stisknutím klávesové zkratky Shift + Alt + D můžete zapínat a vypínat dynamické vodicí linky.
| Postup při zobrazení dynamických vodicích linek |
|
| 1 . | Jsou-li dynamické vodicí linky povoleny, klikněte na kreslicí nástroj. |
| 2 . | Nastavte ukazatel nad vhodný bod přichycení objektu a pak mimo něj. |
| 3 . | Chcete-li zobrazit další dynamické vodicí linky, zopakujte krok 2 pro další objekty. |
| Body přichycení, na něž ukážete, jsou zaregistrovány ve frontě a na jejich základě jsou vytvořeny dynamické vodicí linky. |
Vhodné body přichycení (uzel, střed, kvadrant a účaří textu) se zobrazí pouze v případě, jsou-li aktivovány odpovídající režimy přichycení. Další informace o bodech přichycení a režimech přichycení naleznete v tématu Postup při přichycení objektů.
| Postup při umístění objektu vzhledem k jinému objektu |
|
| 1 . | Jsou-li dynamické vodicí linky povoleny, vyberte objekt. |
| Chcete-li objekt přesunout k určitému bodu přichycení, pohybujte ukazatelem nad požadovaným bodem přichycení, dokud nebude zvýrazněn. |
| 2 . | Přetáhněte objekt k vhodnému bodu přichycení cílového objektu. |
| 3 . | Jakmile je zvýrazněn bod přichycení cílového objektu, umístěte objekt přetažením podél dynamické vodicí linky. |
Vhodné body přichycení (uzel, střed, kvadrant a účaří textu) se zobrazí pouze v případě, jsou-li aktivovány odpovídající režimy přichycení. Další informace o bodech přichycení a režimech přichycení naleznete v tématu Postup při přichycení objektů.
| Postup při kreslení objektu vzhledem k jinému objektu |
|
| 1 . | Jsou-li dynamické vodicí linky povoleny, klikněte na kreslicí nástroj. |
| 2 . | Nastavte ukazatel nad vhodný bod přichycení objektu. |
| 3 . | Jakmile je bod přichycení zvýrazněn, zobrazte přesunutím ukazatele dynamickou vodicí linku. |
| 4 . | Přesuňte ukazatel podél této dynamické vodicí linky na požadované místo a tažením pak nakreslete objekt. |
Vhodné body přichycení (uzel, střed, kvadrant a účaří textu) se zobrazí pouze v případě, jsou-li aktivovány odpovídající režimy přichycení. Další informace o bodech přichycení a režimech přichycení naleznete v tématu Postup při přichycení objektů.
| Postup při umístění objektu na průsečík dynamických vodicích linek |
|
| 1 . | Jsou-li dynamické vodicí linky povoleny, vyberte objekt. |
| Chcete-li k přesunutí objektu použít určitý bod přichycení, pohybujte ukazatelem nad požadovaným bodem přichycení, dokud nebude zvýrazněn. |
| 2 . | Přetáhněte objekt k vhodnému bodu přichycení jiného objektu, přetažením zobrazte dynamické vodicí linky a držte i nadále stisknuté tlačítko myši. |
| 3 . | Přetáhněte objekt k jinému vhodnému bodu přichycení. Jakmile je bod přichycení zvýrazněn, přetažením zobrazte další dynamickou vodicí linku, která se s původní linkou protne. |
| 4 . | Jakmile se zobrazí průsečík, uvolněte tlačítko myši. |
| V následujícím příkladu jsou k umístění elipsy použity protínající se dynamické vodicí linky. |
Vhodné body přichycení (uzel, střed, kvadrant a účaří textu) se zobrazí pouze v případě, jsou-li aktivovány odpovídající režimy přichycení. Další informace o bodech přichycení a režimech přichycení naleznete v tématu Postup při přichycení objektů.
| Nastavení možností dynamických vodicích linek |
|
| 1 . | Klikněte na položky Okno |
| 2 . | V ukotvitelném panelu Živé vodicí linky klikněte na tlačítko Dynamické vodicí linky |
| 3 . | Proveďte jednu nebo více akcí uvedených v následující tabulce. |
|
V ukotvitelném panelu zaškrtněte nebo zrušte zaškrtnutí políčka v pravém horním rohu části Dynamické vodicí linky.
|
|
|
Otevřete výběr Styl čáry a vyberte styl čáry.
|
|
|
Otevřete výběr Barva čáry a vyberte barvu.
|
|
|
Klikněte na tlačítko Zobrazit popisy na obrazovce
|
|
|
Klikněte na tlačítko Rozšířit podél segmentu
|
|
|
Klikněte na tlačítko Přichytit k mezerám mezi dílky
|
|
|
Pokud zaškrtnete políčko úhlu, zobrazí se v okně Náhled vodicích linek náhled příslušné dynamické vodicí linky.
|
|
|
Do pole Vlastní úhel zadejte hodnotu a klikněte na tlačítko Přidat vlastní úhel
|
|
|
Ze seznamu vyberte dynamickou vodicí linku a klikněte na tlačítko Odstranit vlastní úhel
|
|
|
Klikněte na tlačítko Vybrat vše
|
|
|
Klikněte na tlačítko Zrušit výběr všech
|
Funkce popsané v nápovědě jsou k dispozici v plné verzi softwaru CorelDRAW Graphics Suite 2019. Některé funkce nemusí být v této verzi produktu k dispozici.