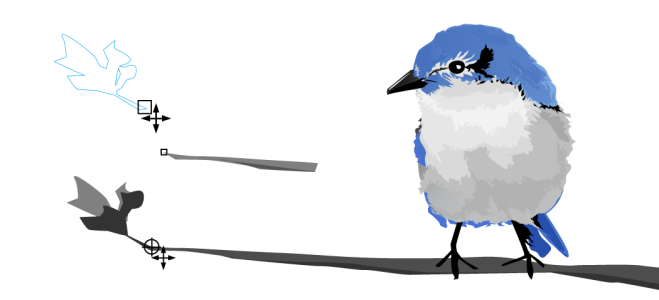
Objekty můžete přichytit na další objekty, na prvky stránky (například střed stránky), k mřížce dokumentu, pixelové mřížce, mřížce účaří nebo vodicím linkám. Při úpravách skupin symetrie můžete též chytat objekty k osám symetrie. Všechny tyto možnosti přichycení lze zapínat a vypínat v nabídce Zobrazení a pomocí tlačítka Přichytit k na standardním panelu nástrojů.
Potřebujete-li dočasně vypnout vybranou možnost chytání, můžete vypnout veškeré chytání tlačítkem Zrušit přichycení na standardním panelu nástrojů nebo v nabídce Zobrazení. Vybrané možnosti přichycení můžete znovu aktivovat stejným způsobem.
| Postup při zapnutí a vypnutí přichycení |
|
| • | Proveďte jednu nebo více akcí uvedených v následující tabulce: |
Značka zaškrtnutí vedle příkazu přichycení označuje, že je přichycení zapnuto.
Můžete také stisknout klávesovou zkratku Alt + Z a zapínat a vypínat přichytávání k objektům nebo stisknout klávesovou zkratku Alt + Y a zapínat a vypínat přichytávání k mřížce dokumentů.
Režimy přichycení můžete také zapínat a vypínat tlačítkem Přichytit k na standardním panelu nástrojů.
| Postup při vypnutí a zapnutí přichycení |
|
| • | Klikněte na příkaz Zobrazit |
| Jestliže se u příkazu zobrazí zatržítko, je veškeré chytání vypnuté. Příkazy nabídky Zobrazit |
Další možností je také vypnout nebo zapnout všechny vybrané možnosti přichycení klávesovou zkratkou Alt + Q nebo kliknutím na tlačítko Zrušit přichycení na standardním panelu nástrojů.
Chcete-li dočasně vypnout přichycení během přesouvání objektu, podržte klávesu Q.
| Postup při přichycení objektů |
|
| 1 . | Vyberte objekt, který chcete přichytit k cílovému objektu. |
| 2 . | Pohybujte ukazatelem po objektu, dokud se nezvýrazní požadovaný bod přichycení. |
| 3 . | Přetáhněte objekt blízko k cílovému objektu, dokud se na cílovém objektu nezvýrazní požadovaný bod přichycení. |
| Postup při nastavení přichycení |
|
| 1 . | Klikněte na příkaz Nástroje |
| 2 . | V levém podokně zobrazeného dialogového okna klikněte na možnost Přichycení. |
| 3 . | Chcete-li povolit přichycení objektů k prvkům stránky (střed hrany a stránky), zaškrtněte políčko Přichytit ke stránce. |
| 4 . | Zaškrtněte jedno nebo více políček v oblasti Režimy. |
| Chcete-li povolit všechny režimy přichycení, klikněte na tlačítko Vybrat vše. |
| Chcete-li zakázat všechny režimy přichycení, aniž byste vypnuli přichycení, klikněte na tlačítko Zrušit výběr. |
| 5 . | Zadejte hodnotu do pole Poloměr přichytávání a nastavte poloměr oblasti přichytávání okolo ukazatele (v pixelech). |
|
Zaškrtněte políčko Zobrazit značky místa přichycení nebo zrušte jeho zaškrtnutí.
|
|
|
Zaškrtněte políčko Zobrazit režim přichycení v tipu na obrazovce (Zobrazovat režim přichycení v popisku na obrazovce) nebo zrušte jeho zaškrtnutí.
|
Funkce popsané v nápovědě jsou k dispozici v plné verzi softwaru CorelDRAW Graphics Suite 2019. Některé funkce nemusí být v této verzi produktu k dispozici.