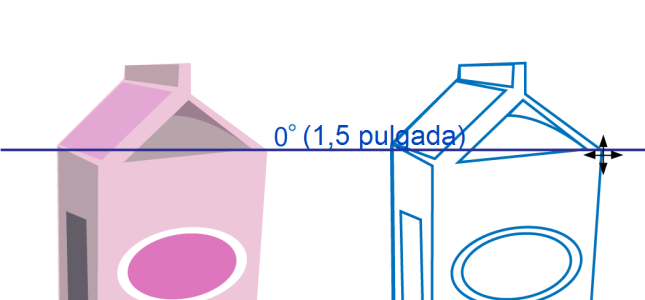
Para activar o desactivar guías dinámicas
Para visualizar guías dinámicas
Para colocar un objeto con respecto a otro
Para dibujar un objeto con respecto a otro
Para colocar un objeto en la intersección de guías dinámicas
Puede mostrar guías dinámicas para mover, alinear y dibujar objetos con precisión respecto a otros objetos. Las guías dinámicas son líneas guía temporales que pueden separarse de los puntos de encaje de un objeto que se indican a continuación: centro, nodo, cuadrante y línea base de texto. Si desea obtener más información sobre los puntos de encaje y los modos de encaje, consulte la sección Encajar objetos.
Esta guía dinámica es una extensión de un segmento de línea.
Las guías dinámicas se pueden desactivar en cualquier momento.
| Para activar o desactivar guías dinámicas |
|
| • | Haga clic en Ver |
Una marca junto al comando Guías dinámicas indica que las guías dinámicas están activadas.
Puede activar o desactivar las guías dinámicas presionando Mayús + Alt + D.
| Para visualizar guías dinámicas |
|
| 1 . | Con las guías dinámicas activadas, haga clic en una herramienta de dibujo. |
| 2 . | Desplace el puntero por encima de un punto de encaje apropiado de un objeto y luego aléjelo. |
| 3 . | Repita el paso 2 con otros objetos para visualizar otras guías dinámicas. |
| Los puntos de encaje señalados se registran en una cola y se utilizan para crear guías dinámicas. |
Los posibles puntos de encaje (nodo, centro, cuadrante y línea base de texto) solo se visualizan cuando están activados los modos de encaje correspondientes. Si desea obtener más información sobre los puntos de encaje y los modos de encaje, consulte la sección Encajar objetos.
| Para colocar un objeto con respecto a otro |
|
| 1 . | Con las guías dinámicas activadas, seleccione un objeto. |
| Si desea desplazar el objeto desde un punto de encaje concreto, mueva el puntero sobre el punto de encaje hasta que se resalte. |
| 2 . | Arrastre el objeto a un punto de encaje apropiado del objeto destino. |
| 3 . | Cuando se resalte el punto de encaje del objeto destino, arrastre el objeto por la guía dinámica para colocarlo. |
Los posibles puntos de encaje (nodo, centro, cuadrante y línea base de texto) solo se visualizan cuando están activados los modos de encaje correspondientes. Si desea obtener más información sobre los puntos de encaje y los modos de encaje, consulte la sección Encajar objetos.
| Para dibujar un objeto con respecto a otro |
|
| 1 . | Con las guías dinámicas activadas, haga clic en una herramienta de dibujo. |
| 2 . | Mueva el puntero por encima de un punto de encaje de un objeto. |
| 3 . | Cuando se resalte el punto de encaje, mueva el puntero para visualizar una guía dinámica. |
| 4 . | Mueva el puntero a lo largo de la guía dinámica hasta el punto donde desee dibujar y arrástrelo para dibujar un objeto. |
Los posibles puntos de encaje (nodo, centro, cuadrante y línea base de texto) solo se visualizan cuando están activados los modos de encaje correspondientes. Si desea obtener más información sobre los puntos de encaje y los modos de encaje, consulte la sección Encajar objetos.
| Para colocar un objeto en la intersección de guías dinámicas |
|
| 1 . | Con las guías dinámicas activadas, seleccione un objeto. |
| Si desea utilizar un punto de encaje concreto para mover el objeto, mueva el puntero sobre el punto de encaje hasta que se resalte. |
| 2 . | Arrastre el objeto a un punto de encaje de otro objeto y arrástrelo para visualizar una guía dinámica, y continúe presionando el botón del ratón. |
| 3 . | Arrastre el objeto hasta otro punto de encaje apropiado. Cuando el punto de encaje se resalte, arrastre para visualizar otra guía dinámica donde las dos guías dinámicas se cruzarían. |
| 4 . | Cuando aparezca el punto de intersección, suelte el botón del ratón. |
| En el siguiente ejemplo, se utiliza la intersección de guías dinámicas para colocar una elipse. |
Los posibles puntos de encaje (nodo, centro, cuadrante y línea base de texto) solo se visualizan cuando están activados los modos de encaje correspondientes. Si desea obtener más información sobre los puntos de encaje y los modos de encaje, consulte la sección Encajar objetos.
| Para establecer opciones para guías dinámicas |
|
| 1 . | Haga clic en Ventana |
| 2 . | En la ventana acoplable Guías dinámicas, haga clic en el botón Guías dinámicas |
| 3 . | Realice una o más acciones de la siguiente tabla. |
|
Active o desactive la casilla de selección situada en la esquina superior derecha de la sección Guías dinámicas de la ventana acoplable.
|
|
|
Abra el selector Estilo de línea y elija un estilo.
|
|
|
Abra el selector Color de línea y elija un color.
|
|
|
Haga clic en el botón Mostrar sugerencias en la pantalla
|
|
|
Haga clic en el botón Extender a lo largo del segmento
|
|
|
Haga clic en el botón Encajar en espaciado entre marcas
|
|
|
Escriba un valor en el cuadro Ángulo personalizado y haga clic en el botón Añadir ángulo personalizado
|
|
|
Seleccione una guía dinámica de la lista y haga clic en el botón Eliminar ángulo personalizado
|
|
|
Haga clic en el botón Seleccionar todo
|
|
|
Haga clic en el botón Anular la selección de todo
|
Las funciones que aparecen en la Ayuda están disponibles en la versión completa de CorelDRAW Graphics Suite 2019. Es posible que algunas funciones no estén disponibles en esta versión del producto.