Mentre si sposta o si disegna un oggetto, Ŕ possibile agganciarlo a un altro oggetto del disegno. ╚ possibile agganciare un oggetto a vari punti di aggancio sull'oggetto obiettivo. Quando si sposta il puntatore vicino a un punto di aggancio, questo viene evidenziato per indicare che si tratta dell'obiettivo a cui verrÓ agganciato il puntatore.
╚ possibile agganciare oggetti ad altri oggetti, ad elementi delle pagine (come il centro della pagina), alla griglia del documento, alla griglia dei pixel, alla griglia della linea base e alle linee guida. Quando si modificano i gruppi di simmetria, Ŕ possibile anche agganciare oggetti alle linee di simmetria. ╚ possibile attivare o disattivare tutte queste opzioni di aggancio dal menu Visualizza e dal pulsante Aggancia a nella barra degli strumenti standard.
Se si desidera disattivare temporaneamente le opzioni di aggancio selezionate, Ŕ possibile disattivarle dal pulsante Aggancia nella barra degli strumenti standard del menu Visualizza. Per ripristinare le opzioni di aggancio selezionate, Ŕ possibile attivare l'aggancio con gli stessi controlli.
Per agganciare un oggetto a un altro oggetto con maggiore precisione, Ŕ necessario innanzitutto agganciare il puntatore a un punto di aggancio dell'oggetto e, successivamente, agganciare l'oggetto a un punto di aggancio nell'oggetto di destinazione. Ad esempio, Ŕ possibile agganciare il puntatore al centro di un rettangolo, trascinare il rettangolo dal centro, quindi agganciarlo al centro di un altro rettangolo.
Il puntatore Ŕ stato agganciato ad un nodo terminale della foglia (in alto) e successivamente la foglia Ŕ stata trascinata per agganciarla al nodo terminale del ramo (in basso).
Le modalitÓ di aggancio determinano quali punti di aggancio possono essere utilizzati all'interno dell'oggetto. La tabella di seguito riportata comprende le descrizioni di tutte le modalitÓ di aggancio disponibili.
╚ possibile regolare diverse impostazioni di aggancio. Ad esempio, Ŕ possibile disattivare alcune o tutte le modalitÓ di aggancio per fare in modo che l'applicazione funzioni pi¨ velocemente. ╚ inoltre possibile impostare una soglia di aggancio, che specifica la distanza dal puntatore che renderÓ attivo un punto di aggancio.

Un segno di spunta accanto al comando di aggancio indica che la funzione di aggancio Ŕ attivata.

╚ anche possibile premere Alt + Z per attivare e disattivare l'aggancio agli oggetti oppure premere Alt + Y per attivare o disattivare l'aggancio alla griglia del documento.
╚ possibile anche attivare o disattivare le modalitÓ di aggancio dal pulsante Aggancia a nella barra degli strumenti standard.

Inoltre, Ŕ possibile disattivare e attivare tutte le opzioni di aggancio selezionate premendo Alt + Q o facendo clic sul pulsante Aggancia  nella barra degli strumenti standard.
nella barra degli strumenti standard.
Per disattivare temporaneamente l'aggancio durante lo spostamento di un oggetto, tenere premuto Q.

Per agganciare un oggetto durante il disegno, trascinarlo nella finestra di disegno fino a quando il punto di aggancio nell'oggetto obiettivo risulta evidenziato.

Le funzioni documentate nella Guida sono disponibile nella versione completa di CorelDRAW Graphics Suite 2019. Alcune funzioni potrebbero non essere disponibili in questa versione del prodotto.
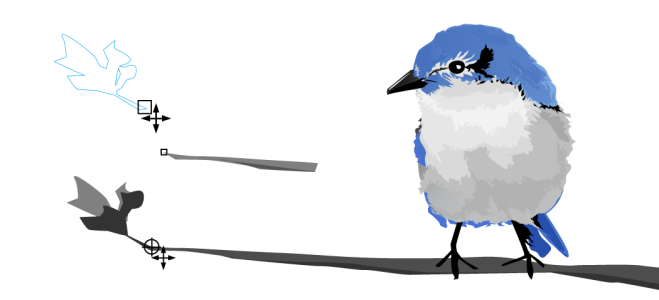
nella barra degli strumenti standard.