オブジェクトを移動または描画するときに、オブジェクトを描画内の別のオブジェクトにスナップすることができます。オブジェクトは、ターゲット オブジェクト内の多数のスナップ ポイントにスナップできます。ポインタがスナップ ポイントに近づくと、スナップ ポイントがハイライトされます。 これは、このポイントがポインタのスナップ先となることを示しています。
他のオブジェクト、ページ要素 (ページ中心など)、ドキュメント グリッド、ピクセル グリッド、ベースライン グリッド、ガイドラインにオブジェクトをスナップできます。対称グループの編集では、オブジェクトを対称線にスナップすることもできます。スナップ オプションはすべて、[表示] メニューで、および標準ツールバーの [スナップ] ボタンで、オンとオフを切り替えられます。
選択したスナップ オプションを一時的にオフにする必要がある場合は、標準ツールバーまたは [表示] メニューの [スナップ オフ] ボタンでスナップをすべてオフにします。選択したスナップ オプションを元に戻すには、同じコントロールを使用してスナップをオンにします。
オブジェクトを別のオブジェクトに正確にスナップするには、まずオブジェクト内のスナップ ポイントにポインタをスナップしてから、次にオブジェクトをターゲット オブジェクト内のスナップ ポイントにスナップします。たとえば、長方形の中心にポインタをスナップし、その長方形を中心でドラッグして、それを別の長方形の中心にスナップします。
葉 (上) の終点ノードにスナップした後、ドラッグして枝の節の末端 (下) にスナップした図。
オブジェクトで使用できるスナップ ポイントは、スナップ モードによって決まります。使用可能なスナップ モードは、次のとおりです。
さまざまなスナップ設定を調整できます。たとえば、スナップ モードの一部または全部を無効にすると、プログラムの実行速度が速くなります。また、スナップの距離を設定して、ポインタがどのくらいの距離に近づいたらスナップ ポイントをアクティブにするかを指定することもできます。

スナップ コマンドの横にチェック マークが表示されると、スナップ機能が有効になります。

また、Alt + Z キーを押して [オブジェクトにスナップ] のオン/オフの切り替え、Alt + Y キーを押して [ドキュメント グリッドにスナップ] のオン/オフの切り替えができます。
標準ツールバーの [スナップ] ボタンを使用することでも、スナップ モードのオンとオフを切り替えることができます。
| • |
[表示]  [スナップ オフ] をクリックします。 [スナップ オフ] をクリックします。 |

また、Alt + Q キーを押すか、標準ツールバーで [スナップ オフ] ボタン  をクリックして、選択したすべてのオプションをオフまたはオンにすることもできます。
をクリックして、選択したすべてのオプションをオフまたはオンにすることもできます。
オブジェクトの移動中にスナップを一時的に無効にするには、Q キーを押しながら操作します。

描画中のオブジェクトをスナップするには、ターゲット オブジェクトのスナップ ポイントがハイライトされるまで、描画ウィンドウ内でオブジェクトをドラッグします。
| 1 . |
[ツール]  [オプション] [オプション]  [CorelDRAW] をクリックします。 [CorelDRAW] をクリックします。 |
| 4 . |
[モード] 領域で、必要に応じてチェックボックスをオンにします。 |
| 5 . |
[半径にスナップ] ボックスに値を入力して、ポインタの周りのスナップ フィールドの半径をピクセルで設定します。 |

ヘルプに記載されている機能はフル バージョンの CorelDRAW Graphics Suite 2019 で利用できます。このバージョンの製品には一部利用できない機能があります。
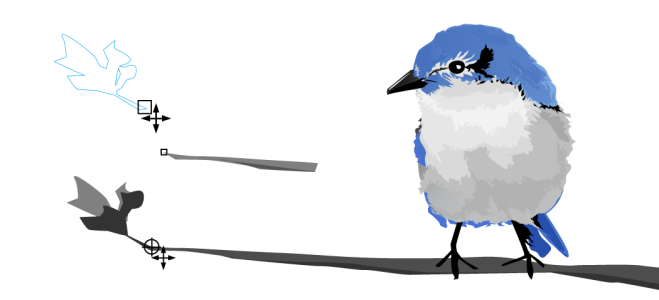
をクリックして、選択したすべてのオプションをオフまたはオンにすることもできます。