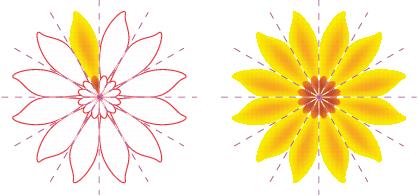
対称グループは次のいずれかの方法で編集できます: 対称グループのオブジェクトを編集する、対称線を追加する、対称線を再配置する、対称線を回転させる、対称グループをひとまとまりとして編集する。
オブジェクト コピーを輪郭 (左) およびフル オブジェクト (右) としてプレビュー
選択ツール や 整形ツール
を使用して、対称グループのオブジェクトを変更できます。プライマリ オブジェクトの形状を整形ツールで変更する際には、ベクトル プレビューがデフォルトの主要カラーで表示され、オブジェクト コピーの輪郭がデフォルトの副カラーで表示されます。プレビュー カラーとその変更方法について詳しくは、ノード、ハンドル、およびプレビューのオプション.を参照してください。
オブジェクトの形状を整形ツールで変更する場合、プライマリ オブジェクトのベクトル プレビューがデフォルトの主要カラーで表示されます。
対称線を変更すると、対称グループの要素の配置や向きに影響が及びます。対称線を追加すると、オブジェクト コピーを増やすことができます。また、対称線を動かしてプライマリ オブジェクトとオブジェクト コピーの距離を増減させたり、対称線を回転させたりできます。詳しくは、対称面をセットアップするにはを参照してください。
対称線を動かすと、プライマリ オブジェクトとオブジェクト コピーの距離が変わります。
選択ツールを使用して、左の対称グループをスケールし (中央)、さらに回転した結果 (右)。
対称グループの編集では、[表示] ![]() [スナップ]
[スナップ] ![]() [対称線] コマンドがデフォルトでオンになっており、オブジェクトを対称線に簡単にスナップできます。この機能は、対称デザインにおいて開いた曲線を融合して閉じた形状を作るのに便利です。編集するオブジェクトが対称線にスナップされないようにする場合は、対称線へのスナップをオフにします。
[対称線] コマンドがデフォルトでオンになっており、オブジェクトを対称線に簡単にスナップできます。この機能は、対称デザインにおいて開いた曲線を融合して閉じた形状を作るのに便利です。編集するオブジェクトが対称線にスナップされないようにする場合は、対称線へのスナップをオフにします。
| 対称グループに含まれるオブジェクトを編集するには |
|
| 1 . | 対称グループを選択します。 |
| 対称グループの下に対称ツールバーがフローティングで表示されます。 |
| 2 . | ツールバーの [編集] をクリックします。 |
| 3 . | 整形ツール |
| 4 . | 必要に応じてオブジェクトを追加したり削除したりします。 |
| 5 . | ツールバーの [終了] をクリックします。 |
|
プロパティ バーの [フル プレビューの表示] ボタン
|
|
|
プロパティ バーの [対称線の表示] ボタン
|
対称グループの編集を開始するには、対称グループをダブルクリックするか、[オブジェクト] ![]() [対称]
[対称] ![]() [対称の編集] をクリックします。
[対称の編集] をクリックします。
また、選択した対称グループを Ctrl キーを押しながらクリックすることでも、対称の編集モードに入ることができます。
一方、対称グループの編集を終了するには、[オブジェクト] ![]() [対称]
[対称] ![]() [対称の編集を終了] をクリックします。
[対称の編集を終了] をクリックします。
| オブジェクトを含む対称グループにオブジェクトをドラッグするには |
|
| • | オブジェクトを対称グループにドラッグし、W キーを押したままマウスのボタンを放します。 |
| 空の対称グループにオブジェクトをドラッグするには |
|
| • | オブジェクトを対称グループにドラッグし、マウスのボタンを放します。 |
| 対称グループをひとまとまりとして編集するには |
|
| 1 . | 選択ツール |
| 2 . | 次の表のタスクを 1 つ実行します。 |
|
ステータス バーの輪郭 アイコン
|
対称が維持されるよう、対称グループの斜変形と伸縮はできません。
プロパティ バーのコントロールを使用すると、対称グループを正確に移動、スケール、回転できます。
| 対称線へのスナップをオフにするには |
|
| • | 対称編集モードで [表示] |
対称線へのスナップをオフにすると、対称グループに含まれる曲線の融合が難しくなります。
スナップのオプションについて詳しくは、オブジェクトをスナップするには.を参照してください。
ヘルプに記載されている機能はフル バージョンの CorelDRAW Graphics Suite 2019 で利用できます。このバージョンの製品には一部利用できない機能があります。