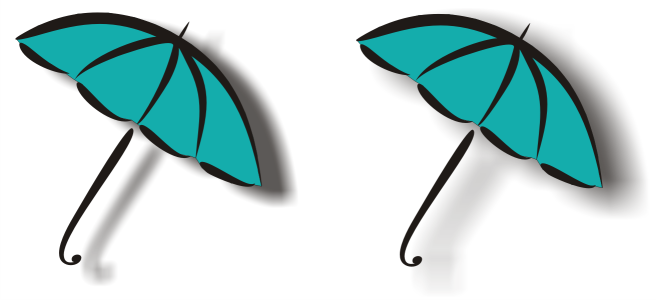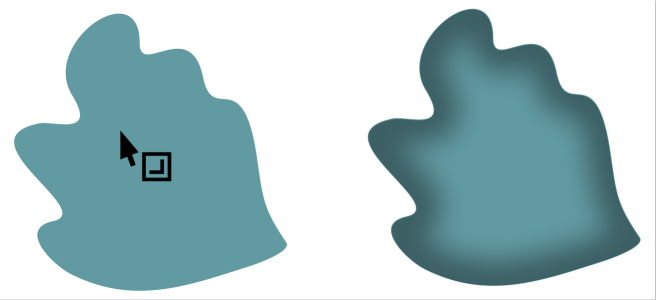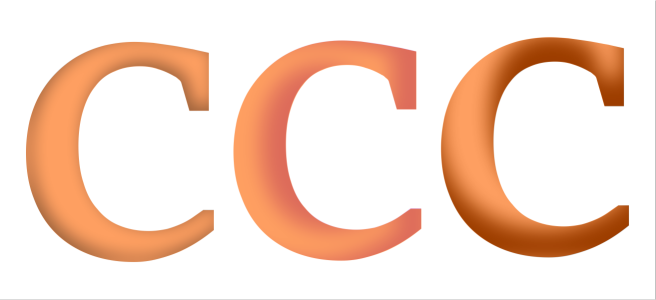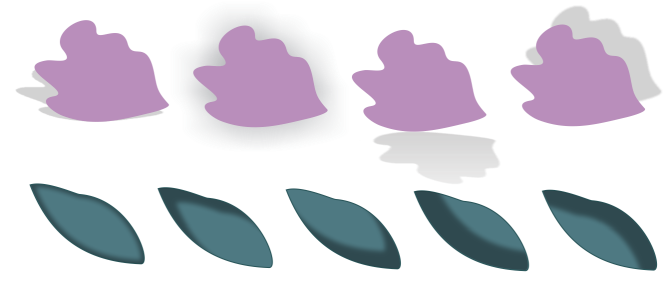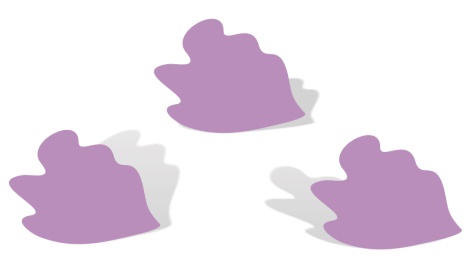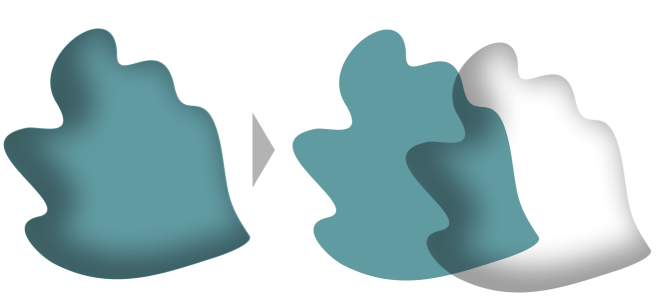Ajouter des ombres portées et des ombres intérieures
Les ombres portées et les ombres intérieures simulent la lumière qui tombe sur des objets, en donnant une profondeur en 3D pour une apparence plus réaliste. Les ombres portées apparaissent derrière ou sous les objets ; les ombres intérieures apparaissent à l’intérieur des objets.
Vous pouvez ajouter des ombres portées et des ombres intérieures à la plupart des objets ou groupes d’objets, notamment au texte et aux images bitmap.
Vous pouvez ajouter des ombres portées et des ombres intérieures de manière interactive ou à l’aide de présélections. Une fois que vous avez ajouté une ombre, vous pouvez la modifier. Par exemple, vous pouvez ajuster des attributs tels que la couleur, l’opacité, le décalage et l’adoucissement. Vous pouvez modifier les ombres de manière interactive à l’aide de la commande vectorielle ou en utilisant les commandes de la barre de propriétés.
Ombre portée appliquée à un objet. L’effet d’adoucissement atténue les bords d’une ombre portée à droite.
Ombre intérieure appliquée à un objet
En changeant les paramètres de l’ombre intérieure, vous pouvez modifier l’aspect de l’objet. Le même objet texte avec différents paramètres d’ombre intérieure.
Après avoir créé une ombre, vous pouvez la copier ou la cloner sur un objet sélectionné. Lorsque vous copiez une ombre, l’original et la copie sont dissociés et peuvent être modifiés indépendamment l’un de l’autre. Avec le clonage, les attributs d’ombre de l’objet de base s’appliquent automatiquement à son clone.
La séparation de l’ombre et de l’objet vous permet de mieux contrôler l’ombre elle-même. Ainsi, vous pouvez modifier l’ombre comme vous le feriez pour une transparence. Pour plus d’informations sur la modification d’une transparence, reportez-vous à la section Transparence des objets. De plus, vous pouvez séparer une ombre de son objet afin de pouvoir appliquer à la fois une ombre intérieure et une ombre portée à un objet.
Comme pour les transparences, il est possible d’appliquer un mode de fusion à une ombre afin de contrôler la manière dont la couleur d’une ombre se mélange à la couleur de l’objet situé en dessous. Pour plus d’informations sur les modes de fusion, reportez-vous à la section Modes de fusion.
Enfin, il est possible de supprimer les ombres portées et les ombres intérieures.
Les ombres portées et les reliefs créés dans CorelDRAW sont particulièrement adaptés aux impressions, mais ne conviennent pas aux périphériques tels que les massicots pour vinyle et les tables traçantes. De tels projets nécessitent des ombres pouvant être découpées. Pour ajouter une ombre pouvant être découpée à un objet, vous devez utiliser une ombre de bloc. Pour plus d’informations sur les ombres de bloc, reportez-vous à la section Ajouter des ombres de bloc.
Vous pouvez également créer une ombre pouvant être découpée en dupliquant un objet, en remplissant le doublon avec une couleur sombre et en le plaçant derrière l’objet original.
Vous pouvez également utiliser des reliefs pour créer des ombres.
Pour ajouter une ombre portée ou une ombre intérieure
Il n’est pas possible d’ajouter des ombres à des groupes liés, tels que les objets dégradés, projetés, biseautés et en relief, ou les objets créés à l’aide de l’outil Support artistique , ni à d’autres ombres.
Vous ne pouvez pas ajouter d’ombres à une image bitmap mise en forme à l’aide d’une enveloppe ou à des objets auxquels des effets bitmap ont été appliqués.
Vous ne pouvez appliquer qu’une seule ombre à un objet : une ombre portée ou une ombre intérieure, pas les deux. Toutefois, vous pouvez utiliser le regroupement pour appliquer les deux ombres au même objet. Par exemple, vous pouvez appliquer une ombre intérieure à un objet, créer un groupe à partir de cet objet, puis appliquer une ombre portée au groupe.
Pour ajouter une ombre, vous pouvez également choisir une présélection à partir de la zone Liste de présélections dans la barre de propriétés.
En haut : Différentes présélections d’ombre portée appliquées à un objet. En bas : Différentes présélections d’ombre intérieure appliquées à un objet.
Pour modifier une ombre portée ou une ombre intérieure
|
Remarque : Ces commandes ne sont pas disponibles pour les ombres intérieures et les ombres portées plates.
Ombres portées en perspective avec des valeurs d’angle, d’étirement et de fondu différentes |
|
Pour copier ou cloner une ombre portée ou une ombre intérieure
Vous pouvez également utiliser l’outil Pipette d’attributs pour copier une ombre portée ou une ombre intérieure. Pour plus d’informations, reportez-vous à la section Pour copier les effets d’un objet vers un autre.
Pour copier une ombre d’un objet vers un autre, vous pouvez également utiliser le bouton Copier les propriétés de l’ombre de la barre de propriétés.
Pour séparer une ombre portée ou une ombre intérieure d’un objet
Séparer une ombre intérieure d’un objet
Vous pouvez utiliser cette procédure pour appliquer à la fois une ombre intérieure et une ombre portée à un objet. Par exemple, vous pouvez appliquer une ombre portée à un objet, scinder l’ombre portée, puis appliquer une ombre intérieure à l’objet.
Pour supprimer une ombre portée ou une ombre intérieure
Pour supprimer une ombre d’un objet, vous pouvez également la sélectionner et cliquer sur le bouton Supprimer l’ombre de la barre de propriétés.